u盘分区工具,详细教您怎么给u盘分区
- 分类:win8 发布时间: 2017年12月22日 20:00:08
我们知道,随着U盘的普及运用,以及市场的的需求,现在的U盘的容量是越来越大了,储存的文件,资料多了,就会不好查找,这样会降低我们的使用效率,如果能够像电脑硬盘那样就有课题大大的提高了,那么怎么给u盘分区 呢?下面,小编就来教大家如何使用u盘分区工具给u盘分区。
我们有对U盘分区的用户都知道,在对U盘分区了之后,如果不想保留单个文件类型,可以对该盘格式化,这样就不会影响其它文件。那么该怎么给u盘分区呢?一些对这个没有概念的用户就不知道该怎么去操作了,为此,小编就给众位带来了使用u盘分区工具给u盘分区的图文教程。
u盘分区工具
插上U盘并备份好里面的文件
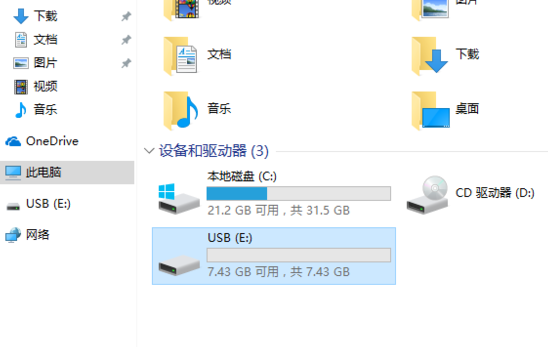
u盘分区 电脑图解-1
鼠标右键开始菜单,打开【Windows PowerShell(管理员)(A)】
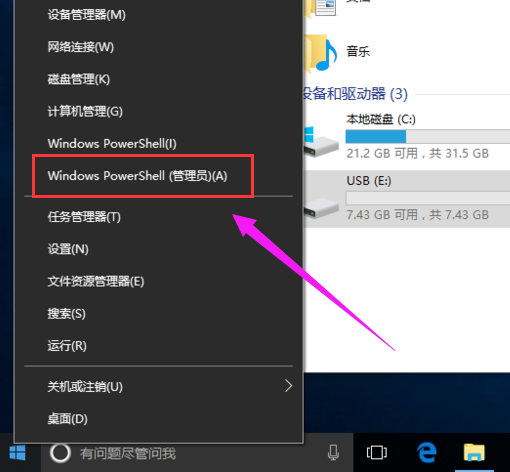
工具电脑图解-2
弹出用户帐户控制提示,点击【是】
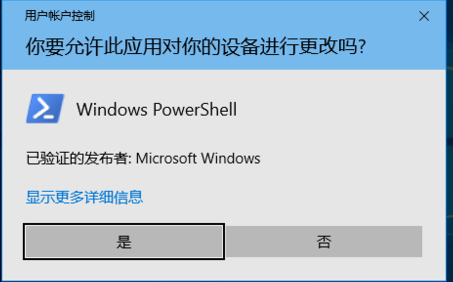
u盘电脑图解-3
输入diskpart,按回车
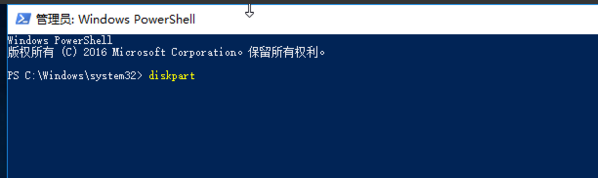
u盘分区 电脑图解-4
输入list disk,按回车

u盘电脑图解-5
输入sel disk 1,按回车
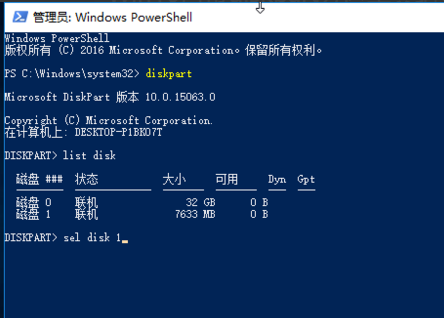
工具电脑图解-6
输入clean,按回车
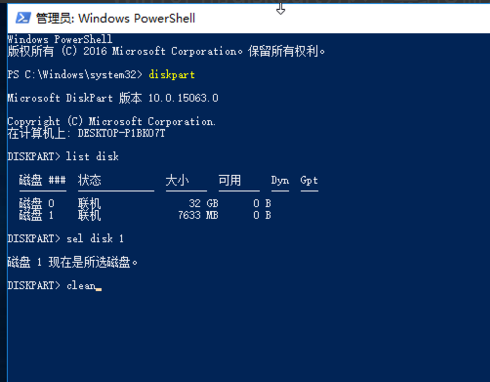
分区工具电脑图解-7
输入cre par pri size=1024,按回车(1024=1G,分多少自己决定)
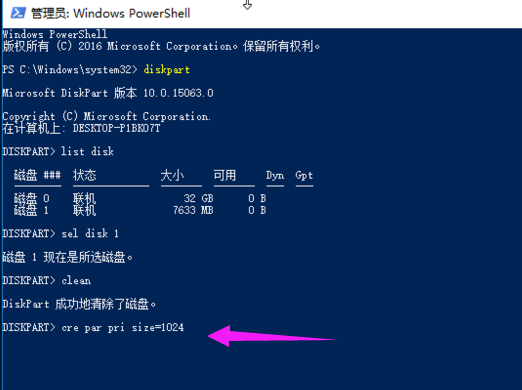
工具电脑图解-8
输入format quick fs=fat32 label=USB1,按回车(fs是分区格式:fat32/exfat二选一,label是分区卷名随意可更改)
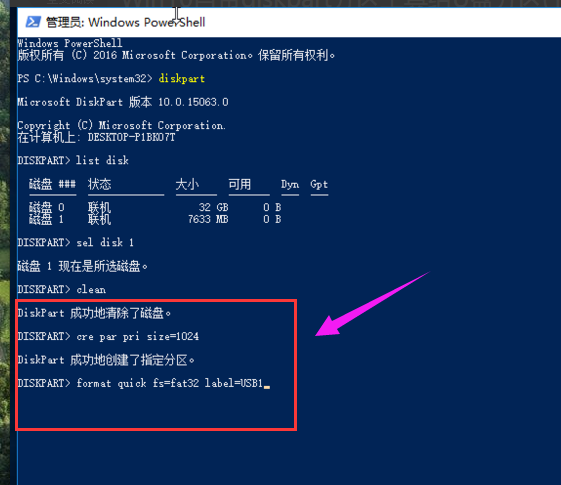
工具电脑图解-9
输入cre par pri,按回车(U盘我只分2个区,所以不需要刚才后面的参数了)
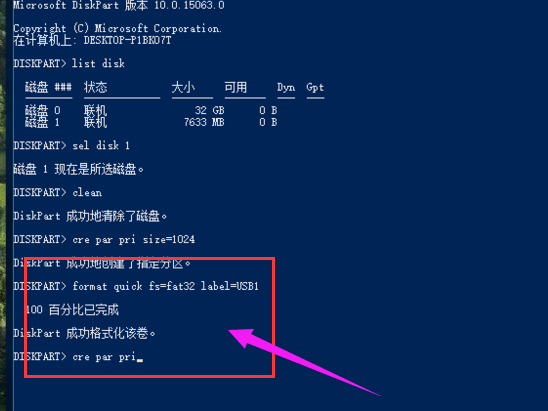
u盘电脑图解-10
输入format quick fs=fat32 label=USB2,按:回车
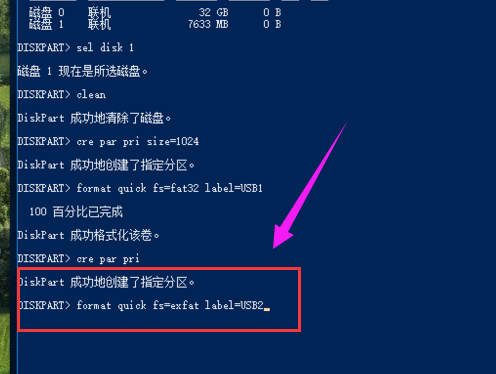
u盘分区 电脑图解-11
输入ass,按回车
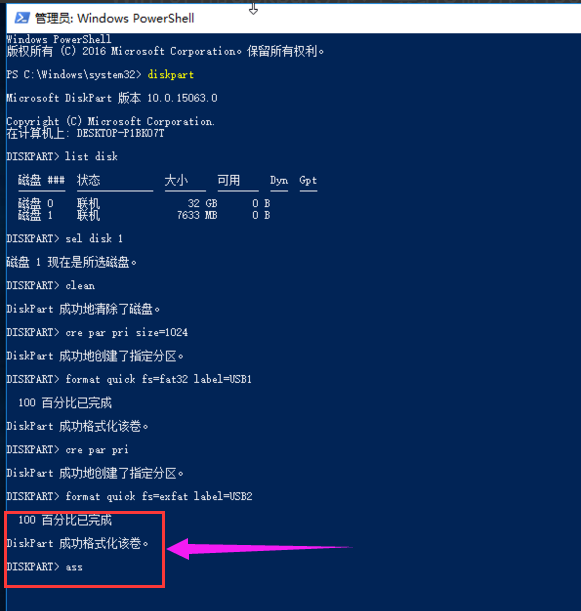
u盘分区 电脑图解-12
输入exit,按回车
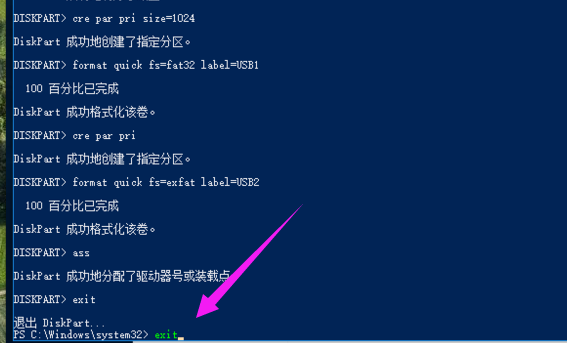
工具电脑图解-13
u盘分区完成。
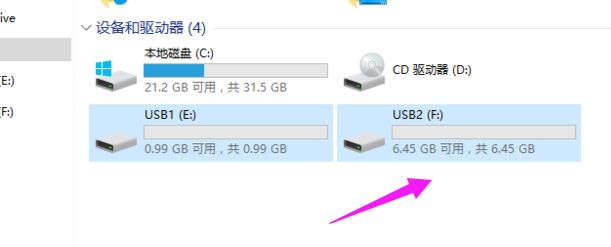
工具电脑图解-14
关于u盘分区工具给u盘分区的操作方法,小编就跟大家讲到这里了。
猜您喜欢
- 技嘉电脑一键重装系统xp教程..2019/10/15
- win8升级win10步骤2022/09/21
- 详细教您电脑主机运行正常显示器黑屏..2018/11/14
- 捷波主板bios设置u盘启动方法..2016/12/03
- win8.1专业版激活密钥,详细教您如何激..2018/01/18
- 重装镜像win7系统操作步骤2017/04/17
相关推荐
- 笔记本分辨率多少合适,详细教您笔记本.. 2018-04-03
- 系统之家win8原版镜像系统下载.. 2017-03-27
- 详细教您电脑玩游戏卡卡顿如何解决.. 2018-10-27
- 光盘重装系统win7图文教程 2017-03-09
- WIN7联想笔记本ISO系统下载 2016-11-29
- 烟雾头最新调法,详细教您cf怎么调烟雾.. 2018-06-08




 粤公网安备 44130202001059号
粤公网安备 44130202001059号