华硕 bios设置,详细教您华硕笔记本bios设置怎么操作
- 分类:win8 发布时间: 2017年12月26日 12:00:58
使用笔记本的电脑都多少知道,华硕笔记本在硬件上不但拥有强大的规格,还有拥有众多扩展功能,如NFC无线充电等,且主板附送产品规格颇为强大。所以使用的用户数不胜数,但是知道华硕笔记本bios设置的用户,却少的出奇,下面,小编就和华硕笔记本的用户一同来探究一下硕笔记本bios设置的相关操作。
华硕这个品牌属于台湾知名的电脑股份公司,除此之外,它还属于全球第三,所以使用华硕笔记本的用户自然不用小编多说了,而在操作的过程中,难免会需要进入bios进行一些操作,例如电脑需要使用U盘重装系统时,就需要进入bios进行U盘进行设置了,那么华硕笔记本bios设置怎么操作呢?下面,就是小编为大家整理了篇关于华硕笔记本bios设置的操作教程。
华硕 bios设置
在按下主机电源按钮之后,立即按DEL键进入CMOS设置(不同型号主板进入方式不同,可根据页面提示操作如F2、ESC等键)。
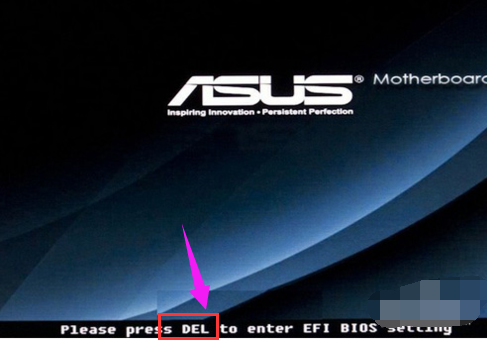
笔记本电脑图解-1
可以看到BIOS的主界面,如果当前显示的是英文,可通过右上角的语言栏进行设置。

bios设置电脑图解-2
(注意,如需要保留画面,可在电脑上插入U盘,按F12保留当前页面图片)。
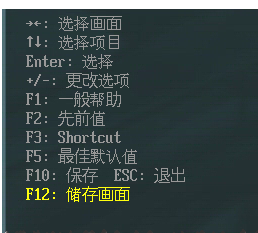
笔记本电脑图解-3
在主页面,我们可以看到当机主板基本的状态,如时间、CPU与主板的温度、电压等情况。
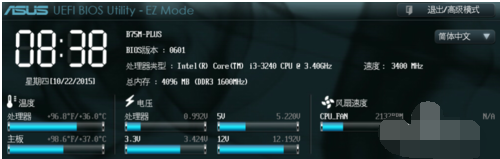
bios设置电脑图解-4
在最下方有“启动顺序”栏位,用鼠标拖动可改变启动选项,
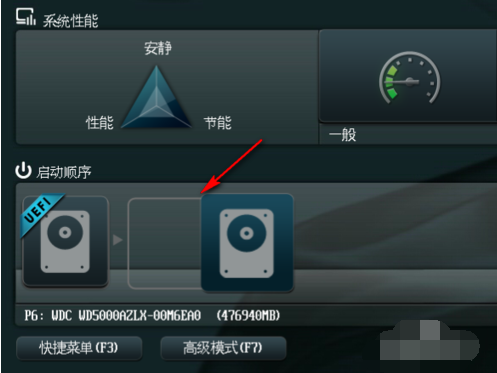
bios设置电脑图解-5
如:我们在使用U盘PE工具安装系统时,可将UEFI调至第一位置。
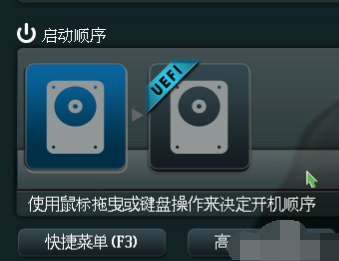
bios电脑图解-6
然后,用鼠标点击“高级模式(F7)”,在弹出的页面点击“确定”。
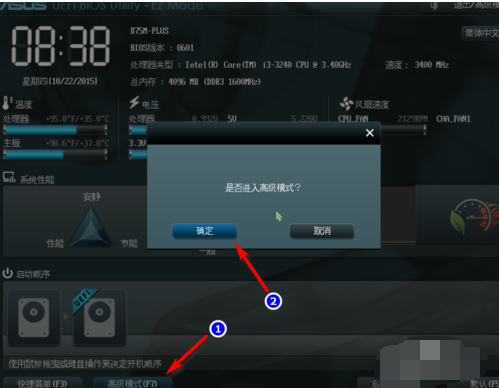
bios设置电脑图解-7
可以看到概要、高级、监控、启动、工具等选项。

bios设置电脑图解-8
其中概要中,主要介绍BIOS的信息、版本以及当前CPU、内存、日期等情况。
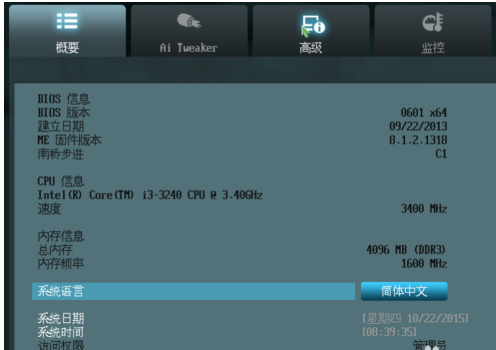
bios电脑图解-9
在高级选项中,可以点击”高级电源管理(APM)“选项,设置电脑的定时开机功能。进入后,开启由RTC唤醒
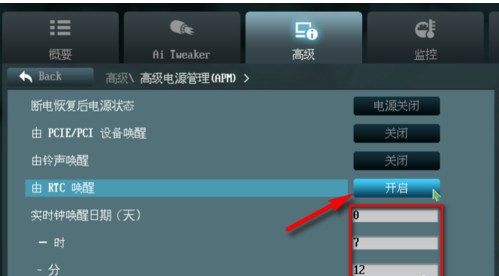
bios设置电脑图解-10
在高级选项的”SATA设置“中,可更改硬盘的模式。
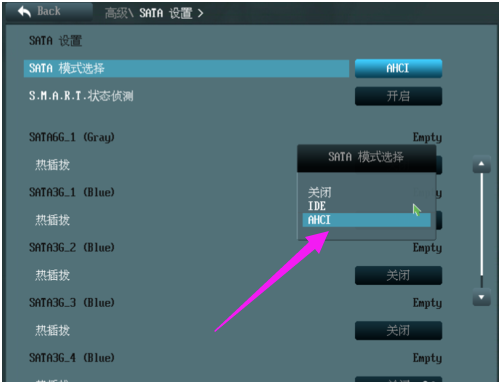
bios设置电脑图解-11
在”高级“的USB设置中,可根据需要开机USB模式。如是否开启或关闭USB2.0 or 3.0端口,南桥xHCI的识别模式。
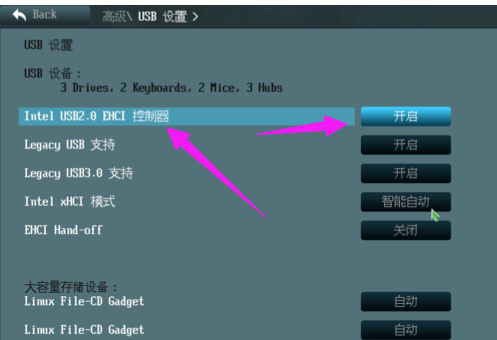
bios设置电脑图解-12
在”监控“选项中,BIOS可以时时侦测主板的温度、风扇转速、电脑等情况。
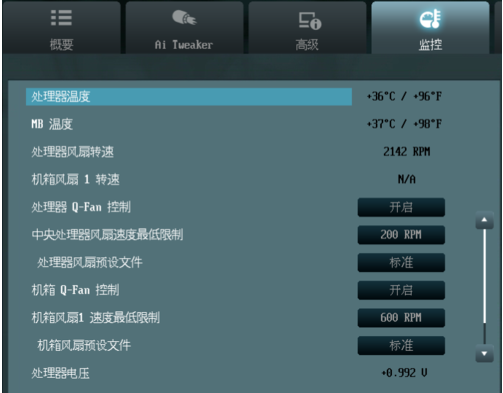
bios电脑图解-13
在启动一项,可以设置主板的开机启动速度、USB键盘/鼠标的支持等。
最后的”工具“其实是BIOS更新选项
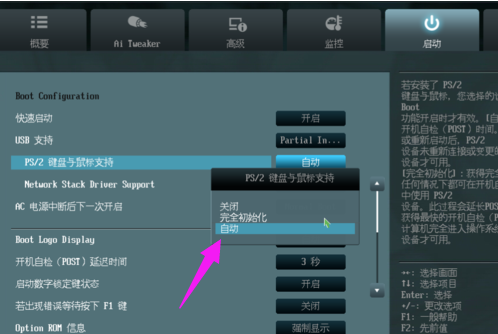
笔记本电脑图解-14
可以从官网下载BIOS最新资料,放至U盘中,插入电脑后进行更新操作。
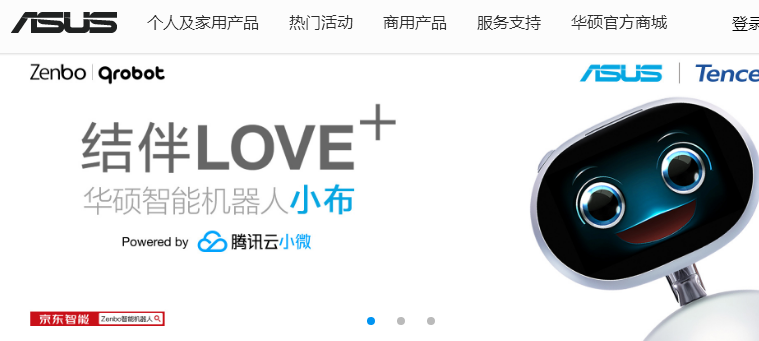
bios电脑图解-15
关于华硕笔记本bios设置的操作教程,小编就跟大家讲到这里了。
猜您喜欢
- 电脑0xc000007b蓝屏进不了系统..2019/07/06
- 老司机教你热门组装电脑的配置清单有..2019/01/09
- 怎么把固态硬盘设为第一启动盘呢?..2017/07/24
- ipad能打电话吗,详细教您ipad怎么打电..2018/08/21
- win8系统怎么重装为win7系统的教程..2021/12/14
- 显卡风扇不转,详细教您显卡风扇不转怎..2018/05/30
相关推荐
- 全角和半角的区别,详细教您全角和半角.. 2018-08-27
- 电脑系统win732位与64位区别 2016-11-08
- 任务管理器显示不全,详细教您任务管理.. 2018-10-08
- 360系统重装教程 2017-03-24
- 解答win8桌面图标不见了怎么办.. 2019-03-13
- u盘装xp系统教程 2016-11-14




 粤公网安备 44130202001059号
粤公网安备 44130202001059号