服务器系统怎么安装,详细教您电脑怎么安装服务器系统
- 分类:win8 发布时间: 2017年12月28日 16:00:57
在一些工作中,出于业务的需要,需要在办公的区域里安装一台服务器系统,我们直达,要是请人来安装,环境配置等等,就得花钱花心思了,为此,我们需要学会安装服务器系统的操作方法。而电脑怎么安装服务器系统呢?一些有尝试过的用户就会心有余悸,下面,小编就给大家介绍装服务器系统的操作方法了。
服务器系统怎么安装?其实服务器的安装与PC的安装基本相同,但也有不同:服务器安装操作 系统的时候会用到两张光盘,第一张是引导盘,第二张是我们的操作系统光盘,要先把引导盘放进去,进行一些安装过程的设置和驱动的安装。下面,就是小编给大家整理的安装服务器系统的教程。
服务器系统怎么安装
将Windows Server 2008安装光盘 放入光驱,然后在BIOS在将计算机的启动顺序更改为从CD-ROM引导计算机。开启会出现Windows Server 2008上的启动文件,直接就进入Windows Server 2008安装程序的输入语言和其他首选项。
选择要安装的语言,时间和货币以及键盘和输入方式,单击“下一步”按钮。
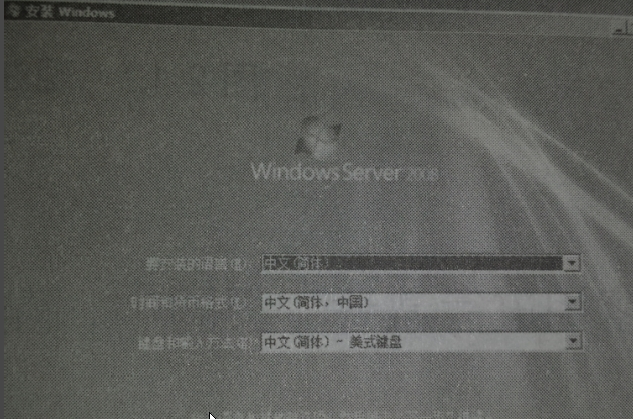
电脑电脑图解-1
正在安装,稍等,,,
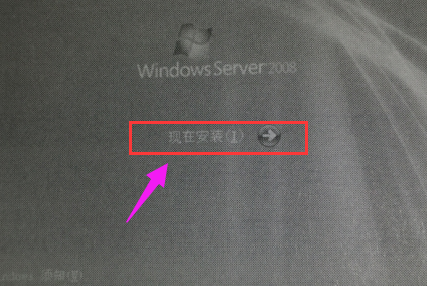
服务器系统电脑图解-2
在“输入产品密钥进行激活”页面中,输入产品密钥并单击“下一步”按钮
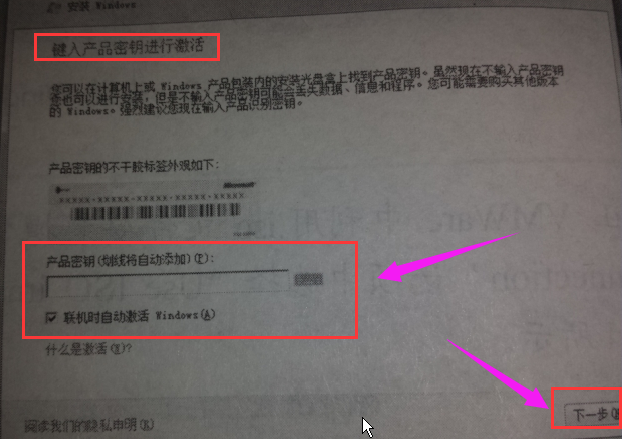
服务器电脑图解-3
在选择Windows版本,页面中,选择Windows Server 2008 Enterpise完全安装,点击“下一步”按钮
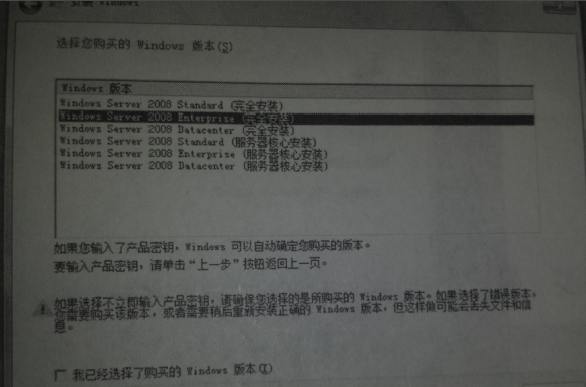
服务器系统电脑图解-4
在“请阅读许可条款”页面中,选择“我接受许可条款”并单击“下一步”按钮
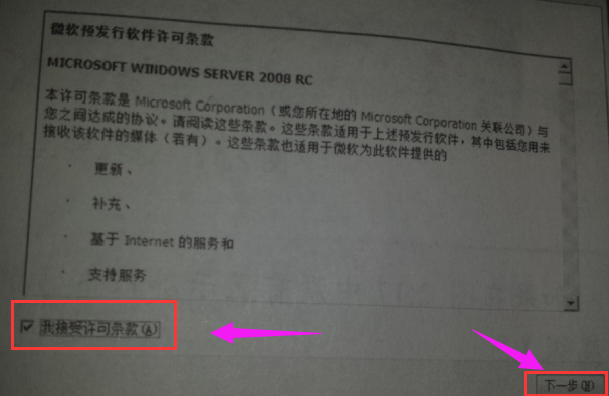
服务器系统电脑图解-5
选择“自定义”(高级)
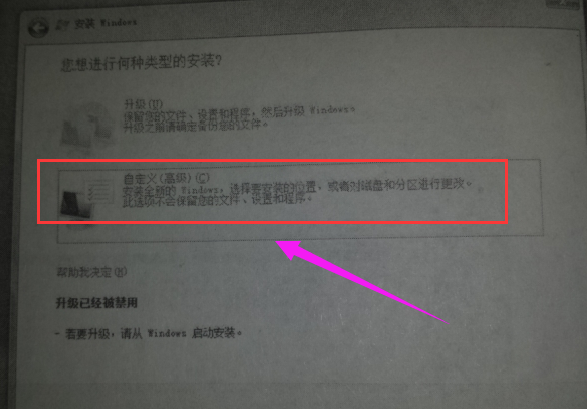
服务器电脑图解-6
选择要安装Windows Server 2008的磁盘和分区,然后单击“下一步”按钮
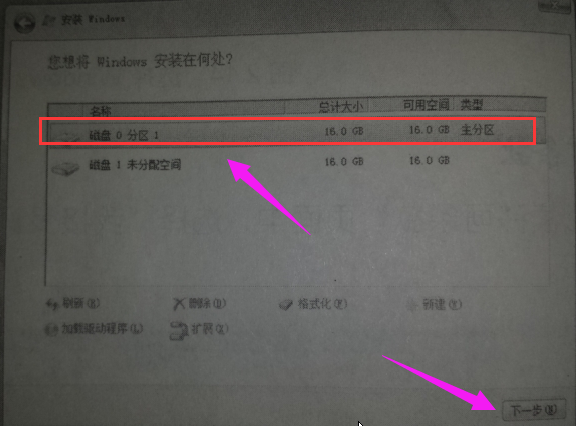
电脑电脑图解-7
现在系统就开始进行安装
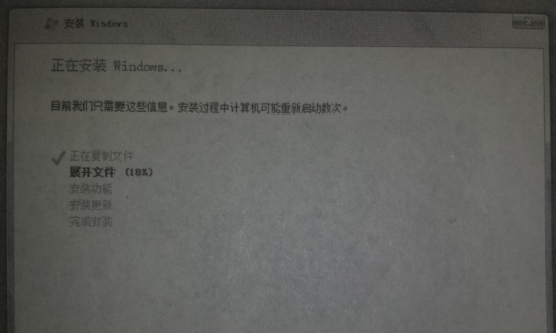
服务器电脑图解-8
提示安装程序已经运行到那个步骤
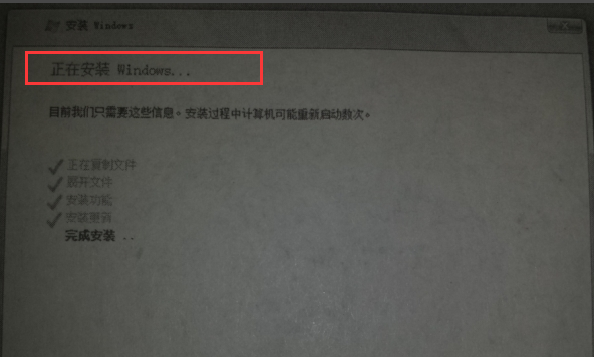
电脑电脑图解-9
用户首次登录之前必须更改Administrator(用户)的密码,单击“确定”按钮,
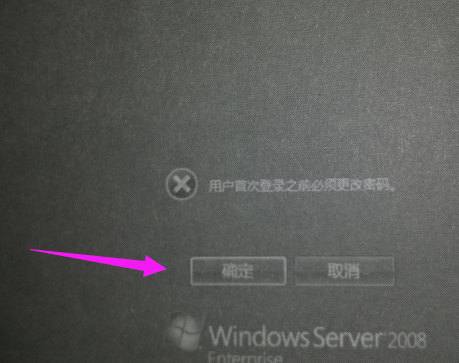
服务器系统电脑图解-10
设置Administrator的新密码和确认密码。
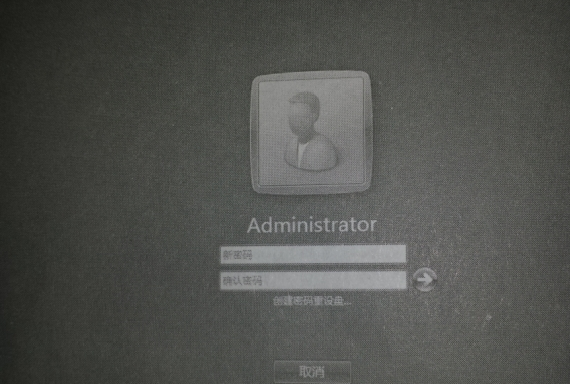
服务器系统电脑图解-11
Windows Server 2008系统就安装完成了。完成以后将出现Windows Server 2008的登录界面,需要同事按住Ctrl+Alt+Delete组合键。
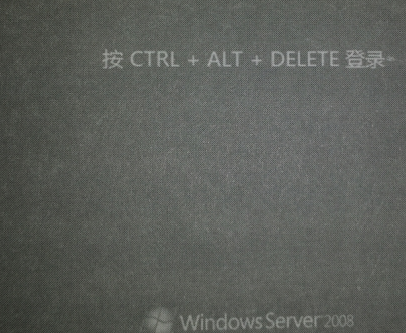
安装系统电脑图解-12
在弹出的窗口“用户名”文本框中输入“administrator”,在“密码”文本框输入在安装过程中设置的密码
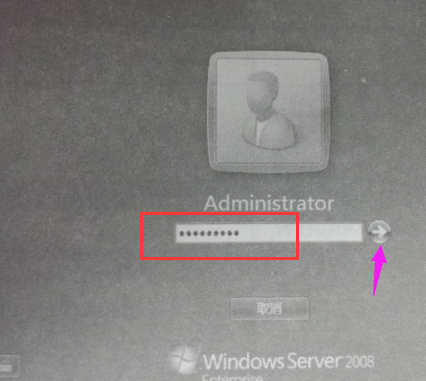
服务器系统电脑图解-13
点击密码框后的箭头或按Enter键,系统进入欢迎界面,开始准备桌面,启动服务器配置。系统安装完成
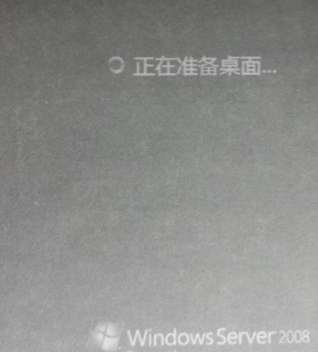
服务器系统电脑图解-14
以上就是安装服务器系统的方法了。
猜您喜欢
- 移动显卡天梯图,详细教您移动显卡天梯..2018/07/11
- 小编教你电脑蓝屏是什么原因..2017/10/26
- 电脑没声音,详细教您电脑没声音了如何..2018/04/28
- windows操作系统,详细教您安卓安装win..2018/09/25
- 固态硬盘是什么,详细教您固态硬盘什么..2018/03/23
- 固态硬盘安装,详细教您怎么安装固态硬..2018/05/05
相关推荐
- 雨林木风光盘win7旗舰版安装教程.. 2017-04-10
- 新萝卜家园官网,详细教您怎样安装新萝.. 2018-08-28
- DNF,详细教您怎么解除DNF的安全模式.. 2018-05-24
- win8激活密钥最新2022 2022-04-18
- 防火墙怎么关,详细教您怎么管防火墙.. 2018-07-10
- bios恢复出厂设置,详细教您恢复默认设.. 2018-08-16




 粤公网安备 44130202001059号
粤公网安备 44130202001059号