C盘清理工具,详细教您win7怎么清理C盘垃圾
- 分类:win8 发布时间: 2018年01月02日 12:00:08
现在使用win7系统的用户还是有很多的,而有些用户却发现在运行win7系统一段时间后,发现win7系统运行速度会变得很慢,打开我的电脑查看C盘空间占用情况,发现c盘空间不足了,到底是怎么回事呢?该怎么去解决呢?怎么去清理C盘垃圾呢?下面,小编就跟大家带来了win7清理C盘垃圾的方法。
电脑已然成我们的必要的工具,而电脑的使用越来越普及,我们都知道c盘作为电脑的系统盘,其空间大小关系着系统运行速度的快慢。有些win7的用户就遇到c盘内存不足而导致,电脑运行很卡的情况,那么该怎么去清理C盘呢?清理不好有可能会导致电脑无法正常的运行的。下面,就是小编为大家准备的清理C盘垃圾的方法。
C盘清理工具
点击开始按钮,在“搜索程序和文件”那里输入“cmd”
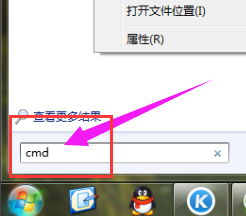
清理C盘电脑图解-1
以“管理员身份运行”
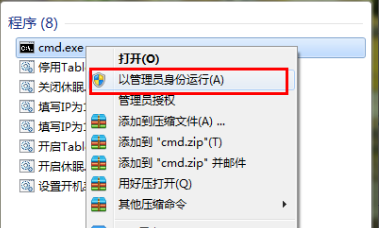
C盘电脑图解-2
在命令框内输入“powercfg -H off”关闭“休眠文件将被压缩”
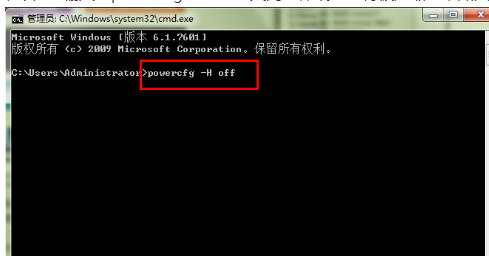
C盘电脑图解-3
右击桌面上的“计算机”,选择“属性”
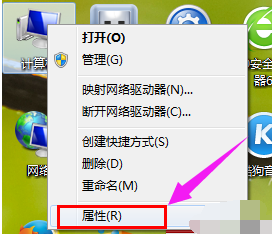
清理C盘电脑图解-4
在打开的“属性”中,选择“高级系统设置”
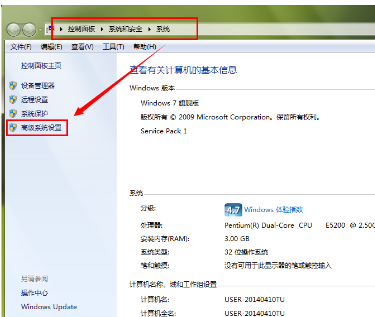
清理C盘电脑图解-5
在打开的“系统属性”中,点击“高级”选项卡中的“设置”
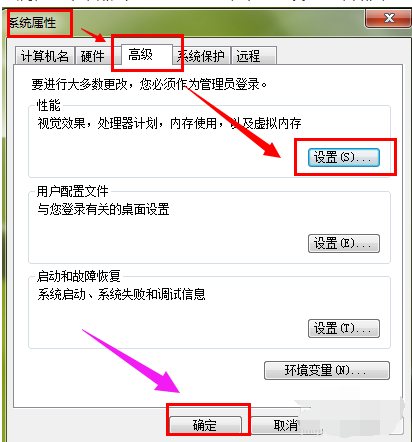
C盘电脑图解-6
在“性能选项”中,选择“高级”选项卡下的“更改”
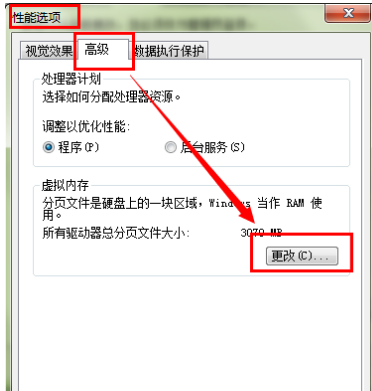
C盘电脑图解-7
在“虚拟内存”中,勾选“无分页文件”并按“确定”
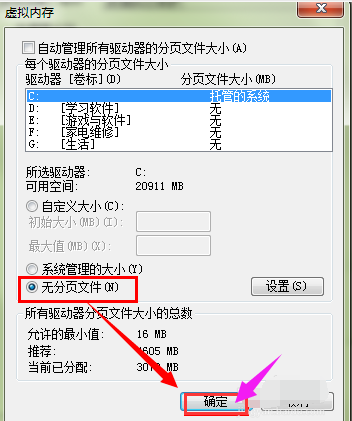
win7电脑图解-8
最后在“C:\Windows”文件夹内找到“Winsxs”
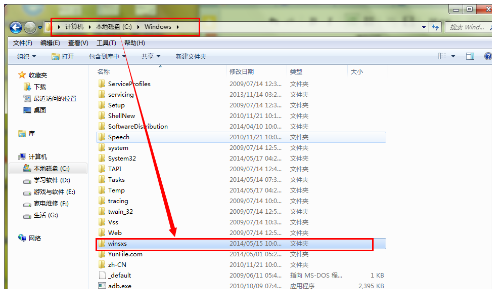
win7电脑图解-9
右键该文件属性,在“常规”选项卡中,选择“高级”
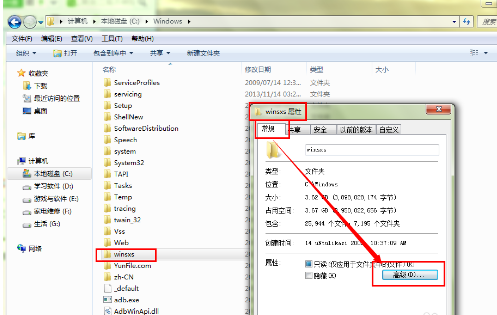
清理垃圾电脑图解-10
打开“高级属性”,在压缩或加密属性中,在“压缩内容以便节省磁盘空间(C)”前面打“√”,然后确定。
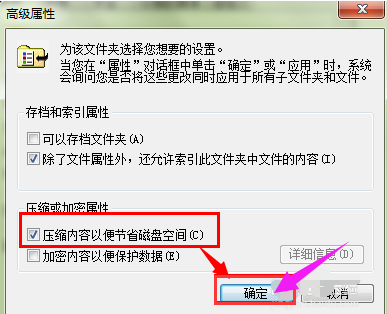
清理垃圾电脑图解-11
以上就是准备的清理C盘垃圾的方法了。
猜您喜欢
- 小编教你电脑桌面图标都不见了怎么办..2018/12/10
- 回收站无法清空,详细教您回收站无法清..2018/10/08
- 雨林木风安装硬盘安装教程..2017/04/13
- 如何删除脚注,详细教您word删除脚注的..2018/09/30
- 笔记本开不了机,详细教您笔记本开不了..2018/10/08
- 雨林木风win10系统64位下载2016/11/29
相关推荐
- u盘防毒软件怎么用 2016-10-22
- u盘格式化怎样恢复 2016-10-21
- 千月蓝牙驱动,详细教您如何千月蓝牙驱.. 2018-08-24
- win8系统安装教程图解 2021-05-29
- 重命名的快捷键,详细教您重命名的快捷.. 2018-06-30
- 手机usb调试在哪,详细教您安卓手机怎.. 2018-08-13




 粤公网安备 44130202001059号
粤公网安备 44130202001059号