u盘改系统,详细教您U盘怎么给电脑装win10系统
- 分类:win8 发布时间: 2018年01月03日 16:00:01
现在安装系统的方法有很多,什么硬盘安装,光盘安装,一键安装等等,其中最流行的安装方法就是U盘安装了但是有不少的用户不知该怎么去操作,即使下载好了win10镜像跟U盘,为此,今天,小编就和大家介绍一下U盘给电脑装win10系统的操作方法。
U盘,在人们的意识里,就是用于储存文件的工具,但是系统一旦需要重装系统,U盘可以化成勇士,为我们的电脑系统冲锋陷阵,不过,貌似这样一个操作被许多的用户看来都是一个复杂又难做的操作,其实不然,下面,下面就以安装win10系统为例,给大家演示U盘给电脑装win10系统的操作流程。
最近小编我在网上看到有好多的粉丝小伙伴留言询问小编我关于装系统的方法,接下来小编我就来好好教教大家吧。
准备工作:
1、制作一个u启动u盘启动盘。
2、从网上下载一个win10系统iso镜像文件包,并存入制作好的u启动u盘启动盘
3、在了解有关华硕笔记本u盘启动bios设置的方法,并设置为u盘启动
把存有win10系统iso镜像文件包的u启动u盘启动盘插在电脑usb接口上,重启电脑,
在出现开机画面时用一键u盘启动快捷键的方法进入到u启动主菜单界面,
选择【03】运行u启动win03pe增强版选项,按回车键。
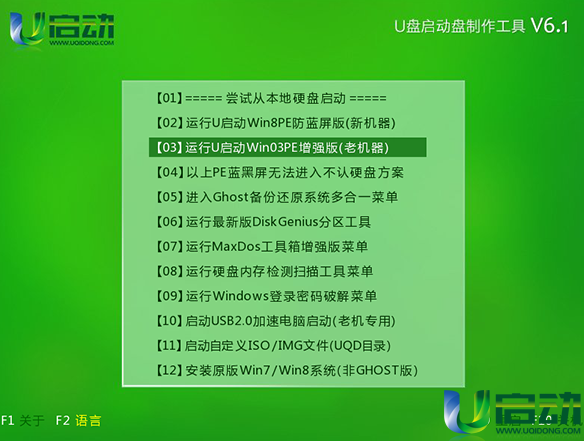
装系统电脑图解-1
进入到pe系统桌面后,双击打开u启动pe装机工具,在弹出的工具窗口中展开下拉菜单,
并单击选择u启动u盘启动的win系统iso镜像文件
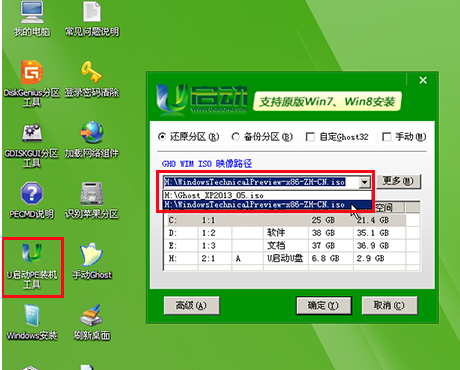
装系统电脑图解-2
u启动pe装机工具会自动加载win10镜像文件安装程序,接着单击选择c盘为系统安装盘,再点击“确定”按钮
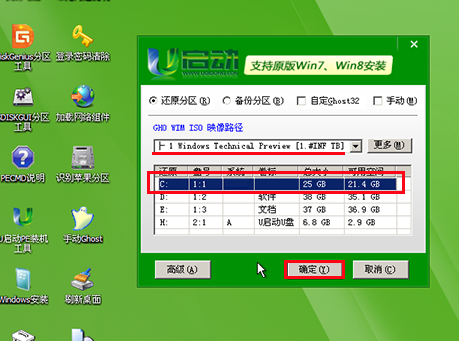
电脑电脑图解-3
会弹出询问提示窗口,按工具默认选择,点击“确定”按钮继续
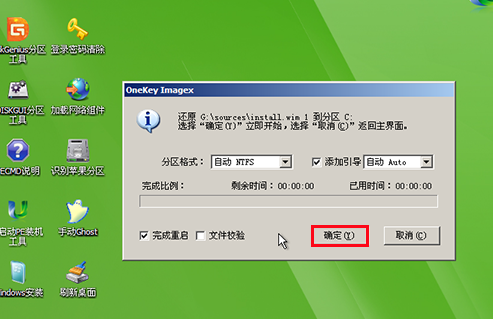
电脑电脑图解-4
等待磁盘格式化完成,再点击“确定”按钮,开始执行任务
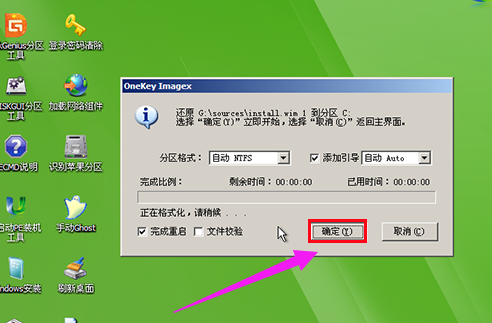
电脑电脑图解-5
然后耐心等待win10镜像文件安装程序释放完成,并自动重启电脑
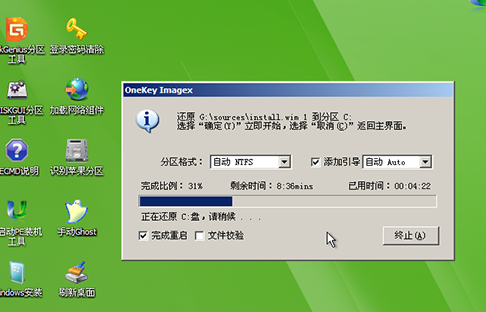
U盘电脑图解-6
电脑自动重启后,用户手动进行相关账户设置,
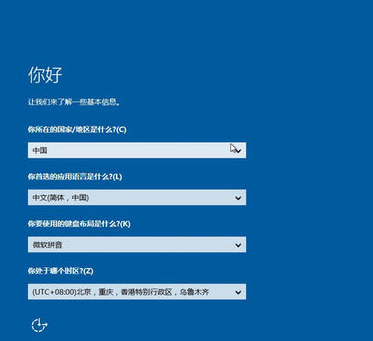
win10电脑图解-7
系统会自动完成后续程序安装,直到进入win10系统桌面
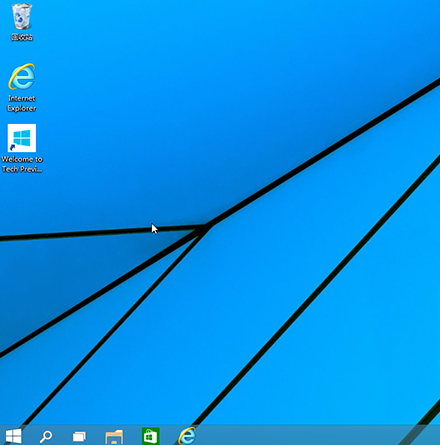
装系统电脑图解-8
关于U盘给电脑装win10系统的操作,小编就跟大家讲到这里了。
猜您喜欢
- 详细教您蓝屏代码0x000007b2019/02/16
- 笔记本电脑硬盘坏了怎么办,详细教您笔..2018/05/09
- 一键root,详细教您怎么使用Kingroot一..2018/06/02
- 教您戴尔笔记本电脑设置u盘启动方法..2019/03/20
- 苹果mp3怎么歌曲,详细教您苹果mp3怎么..2018/08/08
- chipgenius u盘检测工具2016/10/28
相关推荐
- usb无法识别怎么办,详细教您解决usb无.. 2018-03-31
- 为你解答怎么降低电脑功率.. 2018-12-04
- 鼠标不动了怎么办 2016-10-24
- 详细教您电脑磁盘合并分区.. 2018-10-29
- 手机触屏部分失灵都有哪些原因?该怎么.. 2020-01-07
- 穿越火线怎么改名字,详细教您穿越火线.. 2018-08-05




 粤公网安备 44130202001059号
粤公网安备 44130202001059号