无线网卡驱动,详细教您怎么样在电脑上安装无线网卡驱动
- 分类:win8 发布时间: 2018年01月04日 12:03:21
我们都知道笔记本有无线网络的功能,而台式机就需要使用无线网卡来操作,如果想要使用无线网络,单单是有无线网卡是远远不够的,我们还需要安装无线网卡驱动,那么该怎么去安装无线网卡驱动呢?下面,小编就来跟大家介绍在电脑上安装无线网卡驱动的操作。
使用过无线网卡的用户都知道无线网卡就是既能接受无线信号,又能发射无线信号的网络设备,而电脑要使用无线网卡,就得安装无线网卡驱动的操作,但是很多的用户都遇到安装过程的中断,安装错误的情况,为此,小编就给大家准备了在电脑上安装无线网卡驱动的操作方法。
无线网卡驱动
记住无线网卡的型号,然后到网上搜索该型号的驱动,下载后解压
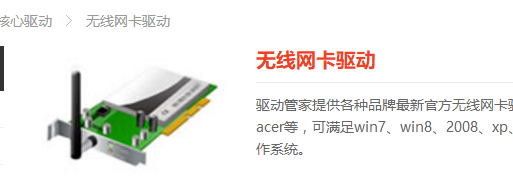
电脑电脑图解-1
将无线网卡插入计算机的USB接口,系统会发现新硬件,并弹出“新硬件向导”对话框

电脑电脑图解-2
如果没有提示:右击“我的电脑”图标,打开的菜单选择“属性”命令
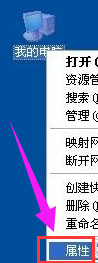
安装网卡电脑图解-3
切换到“硬件”选项卡,单击“设备管理器”按钮
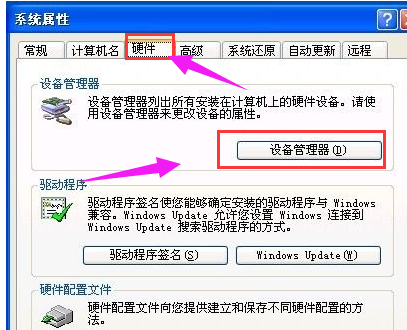
无线网卡电脑图解-4
单击“操作”菜单中的“扫描检测硬件改动”命令
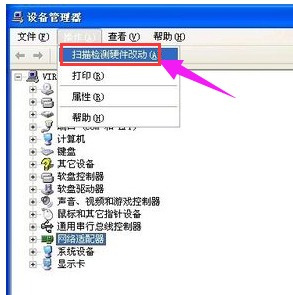
电脑电脑图解-5
选择“否,暂时不”,单击“下一步”继续
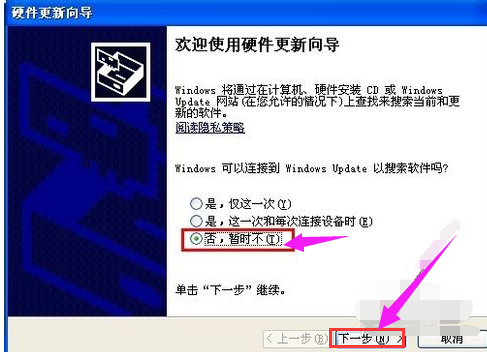
无线网卡电脑图解-6
选择“从列表或指定位置安装”,单击“下一步”继续
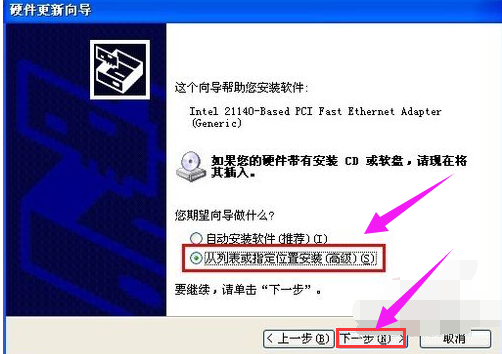
网卡驱动电脑图解-7
选择一种硬件类型。在列表中选择“网络适配器”,单击“下一步”继续
选择“不要搜索。我要自己选择要安装的驱动程序”,单击“下一步”继续
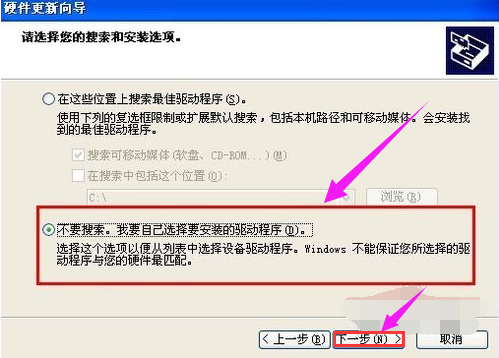
无线网卡电脑图解-8
单击“从磁盘安装”按钮
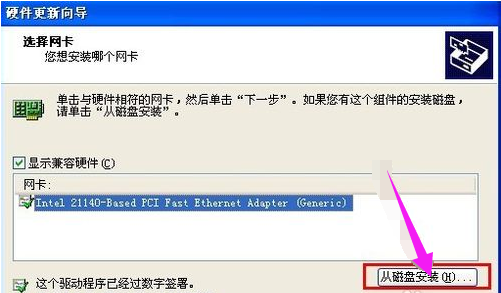
安装网卡电脑图解-9
打开“从磁盘安装”对话框,单击“浏览”按钮,定位到存储无线网卡驱动的位置,选中解压出来的文件夹,单击“确定”按钮
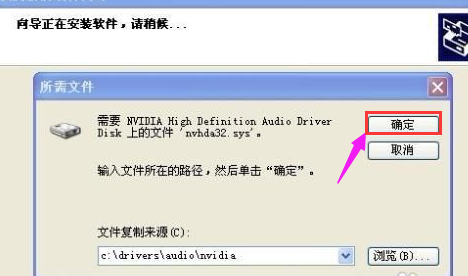
电脑电脑图解-10
返回“您想安装哪个网卡”界面,选中名称最长的一项,单击“下一步”继续
进入“向导正在安装软件,请稍候...”界面,安装过程中会弹出提示“这个软件没有通过 Windows 验证”,单击“仍然继续”按钮
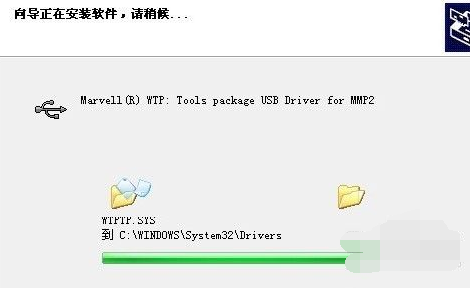
安装网卡电脑图解-11
成功安装后单击“完成”按钮关闭新硬件向导
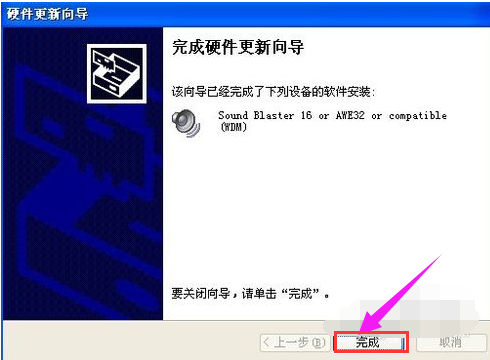
安装网卡电脑图解-12
关于安装无线网卡驱动的操作,小编就跟大家讲到这里了。
猜您喜欢
- win10系统安装教程2016/12/29
- 主编教您电脑无法进入系统怎么办..2018/11/17
- 电脑手机,详细教您手机和电脑怎么互传..2018/04/20
- 小编教你电脑启动黑屏原因排查..2017/08/26
- 硬盘安装win7系统32教程2016/12/27
- win8 ghost,详细教您win8 ghost2018/01/12
相关推荐
- cf截图,详细教您cf怎么截图 2018-05-25
- 怎么制作u盘启动盘呢? 2016-12-29
- 小编教你快速打开设备管理器的方法.. 2018-11-10
- 手机触屏部分失灵都有哪些原因?该怎么.. 2020-01-07
- win732位重装统图文教程 2017-05-02
- 手写板安装,详细教您电脑手写板怎么安.. 2018-07-13




 粤公网安备 44130202001059号
粤公网安备 44130202001059号