全自动一键重装系统教程
- 分类:win8 发布时间: 2016年10月18日 18:00:38
很多人都还不知道怎么重装系统。全自动一键重装系统的流程是怎么样子的呢?全自动一键重装系统教程学习起来难不难呢?其实自动一键重装系统是非常简单的。那么接下来,小编就把全自动一键重装系统工作流程介绍给大家,再为大家提供自动一键重装系统教程吧!
全自动一键重装系统工作流程介绍:
1.下载全自动一键重装系统并安装
2.选择需要安装的系统
3.点击一键重装系统即可开始在线下载系统,在此期间可以做其他工作,如资料备份等。
4.下载完成弹出倒计时安装对话框
5.自动重新启动并执行系统安装 过程中无需要手动操作即可完成,看以下操作教程。
全自动一键重装系统图文教程:
第一步:打开自动一键重装系统
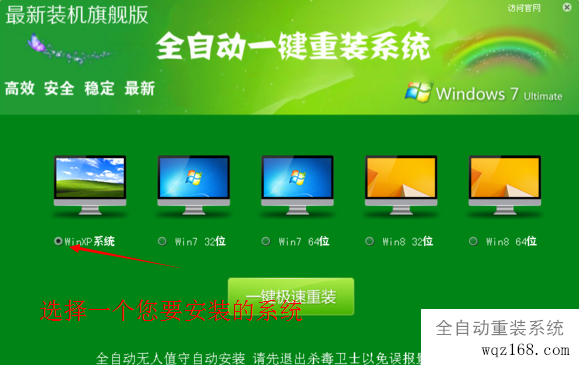
第二步:选择好需要安装的系统,点击一键重装系统
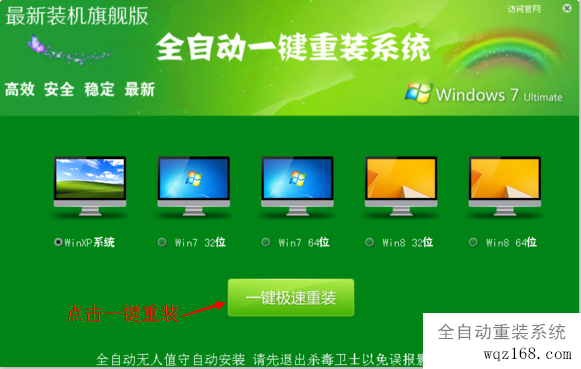
第三步:系统开始下载,点击最小化安装
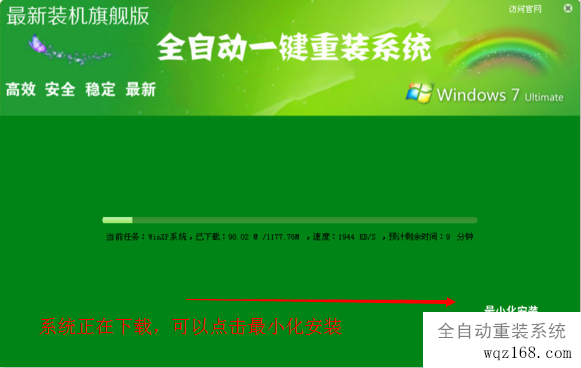
第四步:下载完成,系统将在18秒之后自动重装系统,点击确定,立即重启,点击取消,下次开机自动重装系统
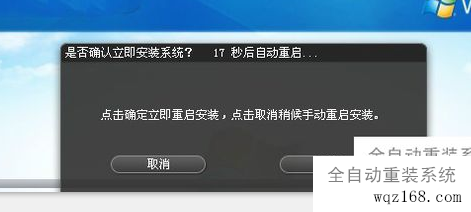
下面就等着电脑自己重装系统吧,几分钟后一个干净清爽的系统就做好了~

全自动一键重装系统教程介绍到此就结束了。大家看完了小编对全自动一键重装系统安装过程的介绍是不是觉得其实一键重装系统就是那么地简单方便呢?如果你同样对全自动一键重装系统教程感兴趣的话,欢迎登录我们的装机吧官方网站进行下载软件,下期小编教你如何使用u盘装系统。
猜您喜欢
- 重装64位系统win7图文教程2017/01/05
- 笔记本触摸板,详细教您怎么使用笔记本..2018/09/20
- 鼠标左键失灵,详细教您鼠标左键失灵怎..2018/07/26
- hp优盘格式化工具使用教程2016/10/30
- u盘打不开提示格式化2016/10/30
- 小编教你如何把mbr转换成gpt..2017/08/24
相关推荐
- 详细教您开启小键盘 2018-10-29
- win7系统雨林木风安装教程 2016-11-07
- 笔记本分辨率怎么调,详细教您怎么调节.. 2018-01-15
- 告诉你电脑主机配置清单推荐.. 2019-01-09
- 主编教您如何查看电脑功率.. 2018-12-04
- win8,详细教您win8系统专业版镜像6.. 2018-04-27




 粤公网安备 44130202001059号
粤公网安备 44130202001059号