笔记本u盘启动设置
- 分类:win8 发布时间: 2016年10月19日 03:00:24
U盘最大的优点就是:小巧便于携带、存储容量大、价格便宜、性能可靠。U盘还是一种使用USB接口的无需物理驱动器的微型高容量移动存储产品,通过USB接口与电脑连接,实现即插即用。那笔记本u盘启动设置有哪些方法呢?下面就让小编给大家介绍关于笔记本u盘启动设置方法吧。
如果你感觉到bios设置u盘启动比较麻烦困难,根据你的电脑类型,在将制作好的U盘系统插入电脑后,然后使用电脑开启启动项热键快捷键直接启动一键U盘装系统,由于不同品牌主板与品牌笔记本设置方法有所不一样,以下我们汇总了各品牌主板与笔记本热键进入开机启动项设置的方法,如下图:
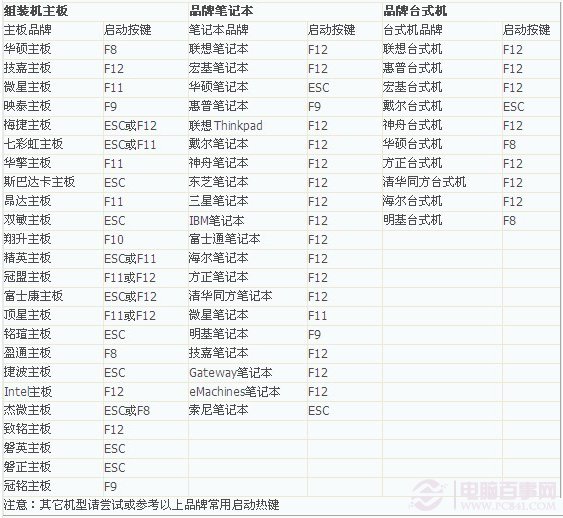
除了以上快捷方法外,我们还可以通过我们最常见的设置BIOS方式,由于BIOS默认是从硬盘启动,因此我们首先需要设置开机启动项为从U盘启动,同样由于不同品牌主板BIOS内部界面设置有些不相同,以下电脑百事网编辑为大家整理了各品牌主板BIOS设置为U盘启动的方法,详情如下:
1、Phoenix – AwardBIOS主板(适合2010年之后的主流主板):
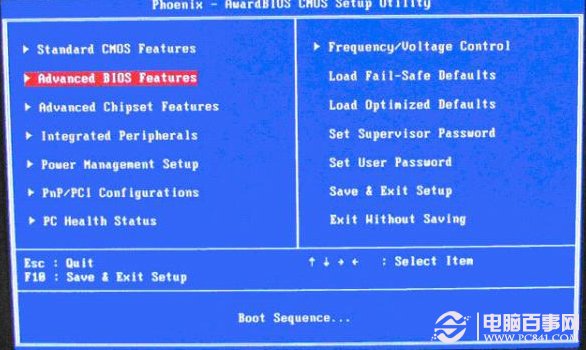
笔记本u盘启动设置图2
开机按Del键进入该BIOS设置界面,选择高级BIOS设置Advanced BIOS Features,如下图,之后进入如下图界面:
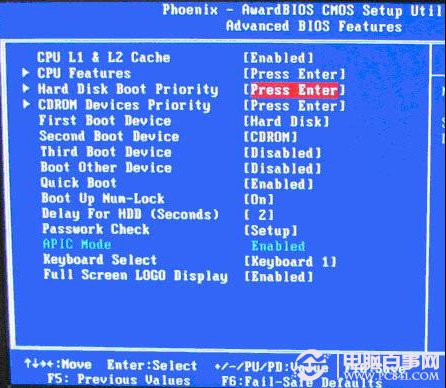
笔记本u盘启动设置图3
如上图,在高级BIOS设置(Advanced BIOS Features)界面里,首先点击(硬盘启动优先级)Hard Disk Boot Priority,之后即可进入BIOS开机启动项优先级选择,我们可以通过键盘上的上下键选择USB-HDD(U盘即可,会自动识别我们插入电脑中的U盘),如下图:
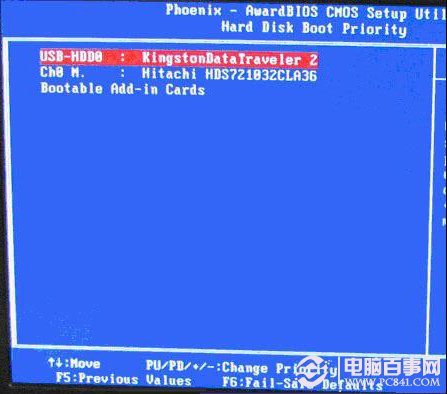
笔记本u盘启动设置图4
如上图,选择USB设备为第一启动项后,按Entel键即可确认选择,之后我们再按F10键,然后会弹出是否保存,选择YES即可。
另外有的主板还会进入如下界面,我们主要将First Boot Device这只为U盘即可,如下图。
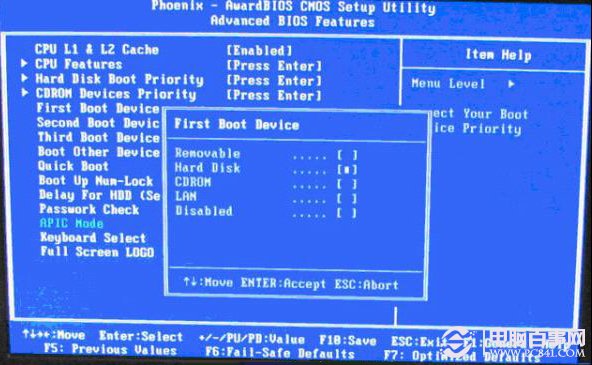
笔记本u盘启动设置图5
再选择第一启动设备(First Boot Device):该版本的BIOS这里没有U盘的“USB-HDD”、“USB-ZIP”之类的选项,经尝试选择移动设备“Removable”不能启动,但选择“Hard Disk”可以启动电脑。
下面再看看其他品牌主板,这里就不详细介绍了,大家直接看图吧:
2、旧的Award BIOS(2009年电脑主板):
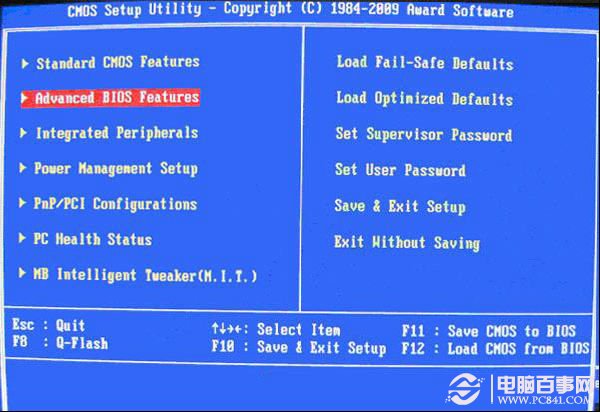
笔记本u盘启动设置图6
同样的开机按Del键进入该BIOS设置界面,选择高级BIOS设置:Advanced BIOS Features,如上图:
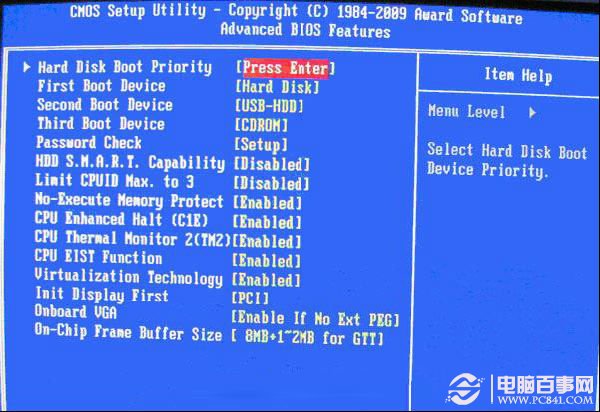
笔记本u盘启动设置图7
也是选择高级BIOS设置(Advanced BIOS Features)界面,首先选择硬盘启动优先级:Hard Disk Boot Priority,如上图 。
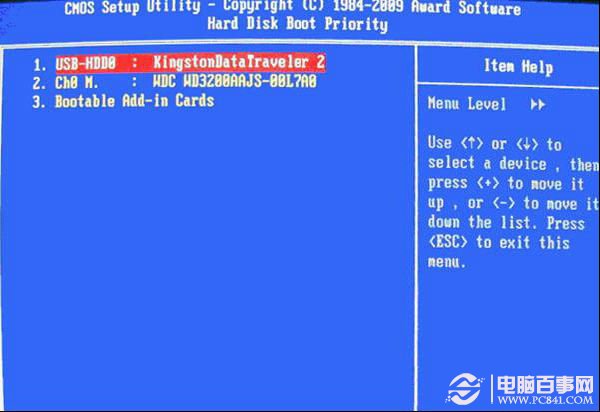
笔记本u盘启动设置图8
硬盘启动优先级(Hard Disk Boot Priority)选择:使用键盘上的上下键来选择与移动设备,将U盘选择在最上面,然后按Entel键确认选择。然后,按ESC键退出,回到如下图的设置界面。
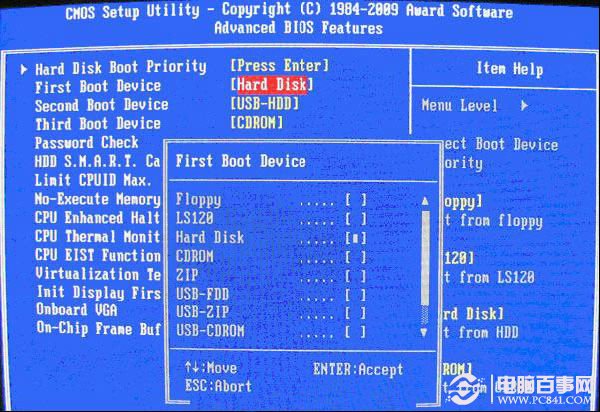
笔记本u盘启动设置图9
如上图,在第一启动设备(First Boot Device)这里,有U盘的USB-ZIP、USB-HDD之类的选项,我们既可以选择“Hard Disk”,也可以选择“USB-HDD”之类的选项,来启动电脑。
3、2002年电脑主板的一款BIOS:
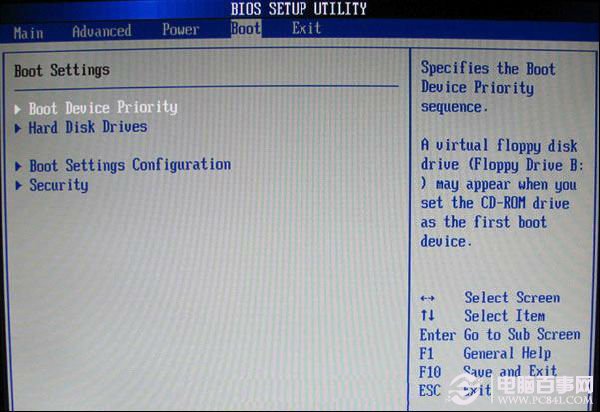
笔记本u盘启动设置图10
上图选择Boot菜单界面设置U盘启动
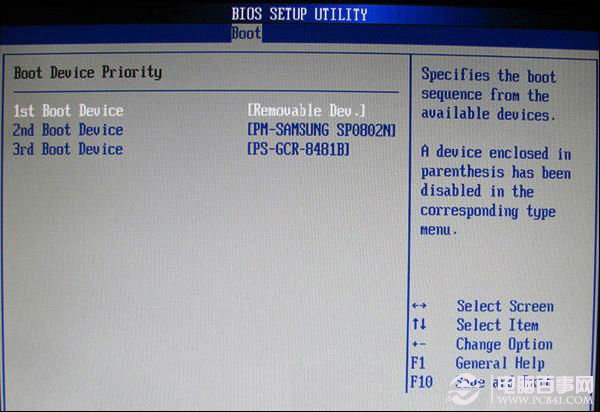
笔记本u盘启动设置图11
上图选择启动优先级设备选择(Boot Device Priority)在第一启动设备(1st Boot Device)里选择U盘。
在的硬盘驱动器“Hard Disk Drives”里面还没选择U盘为第一启动设备,那么这里就不存在和显示U盘,如上图所示,但可以选择移动设备“Removable Dev.”作为第一启动设备;
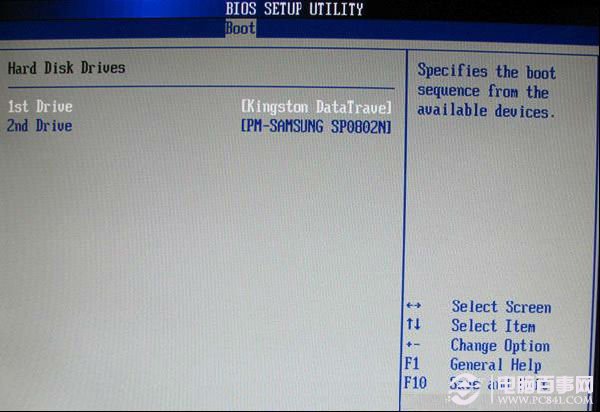
笔记本u盘启动设置图12
上图硬盘驱动器“Hard Disk Drives”选择:选择U盘为第一启动设备“1st Drive”。如果先在“Hard Disk Drives”里面选择U盘为第一启动设备,如图3-2所示,那么这里就会显示有U盘,那就选择U盘为第一启动设备,如图下图所示。
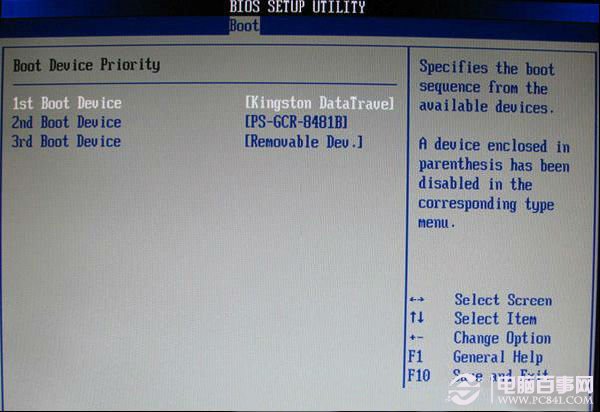
笔记本u盘启动设置图13
注意:当我们首先在上上图的硬盘驱动器“Hard Disk Drives”中选择U盘为第一启动设备“1st Drive”以后,启动优先级设备选择(Boot Device Priority)里面才会显示U盘,然后我们优先选择U盘作为第一启动设备(1st Boot Device)即可。如果想了解更多的咨询敬请关注装机吧。推荐阅读:电脑怎样重装系统
猜您喜欢
- 例举网络适配器如何设置2019/03/15
- bios升级工具在哪里下载2020/01/07
- xp怎么进入bios设置?2016/12/03
- excel表格的基本操作,详细教您excel表..2018/10/09
- 解答二级网页打不开怎么处理..2019/01/26
- 笔记本重装系统win8操作步骤..2021/11/17
相关推荐
- 电脑启动不了,详细教您怎么解决电脑启.. 2018-05-24
- 笔记本wifi共享软件,详细教您笔记本怎.. 2018-01-09
- win8无线网络受限,详细教您win8无线网.. 2017-12-20
- 内存卡在电脑上读不出来怎么办,详细教.. 2018-08-06
- 笔记本电脑电池损耗,详细教您笔记本电.. 2018-02-06
- 键盘控制鼠标,详细教您电脑的键盘如何.. 2018-01-03




 粤公网安备 44130202001059号
粤公网安备 44130202001059号