u盘iso安装系统,详细教您u盘怎么安装win7系统
- 分类:win8 发布时间: 2018年01月11日 18:00:03
随着网络的发展,现在使用电脑的用户是越来越多了,需要安装系统的用户也可以很方便的在网上下载各种版本的操作系统镜像,然后自己安装,不用再去花钱找人装系统,系统一般是iso格式的镜像,不过尴尬的是,有用户发现下载来后,竟不知道该怎么去安装,下面,小编就来教大家u盘iso安装win7系统。
系统的使用也是有界限性的,如果操作的用户越界的话,就会出现一些不良的情况,而为了解决,有用户就选择重装系统,而现在最流行的方法就是U盘安装系统了,不过有用户不知道怎么将iOS文件放进U盘里,为此,小编给大家带来了u盘iso安装win7系统的图文方法。
u盘iso安装系统
准备工作:
1、制作u启动u盘启动盘
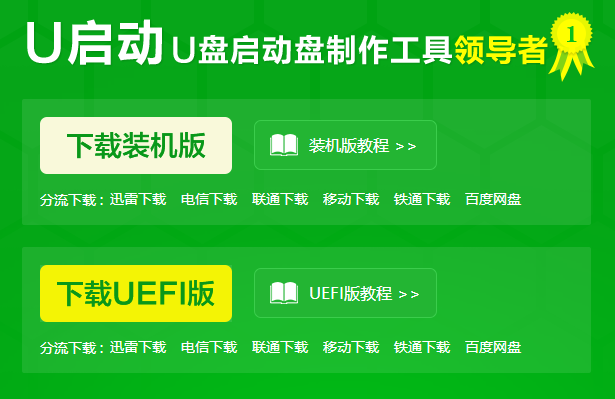
安装系统电脑图解-1
2、下载原版win7系统镜像并存入u盘启动盘
3、硬盘模式更改为ahci模式
将准备好的u启动u盘启动盘插在电脑usb接口上,
然后重启电脑,在出现开机画面时通过u盘启动快捷键进入到u启动主菜单界面,
选择【02】U启动Win8PE标准版(新机器)选项
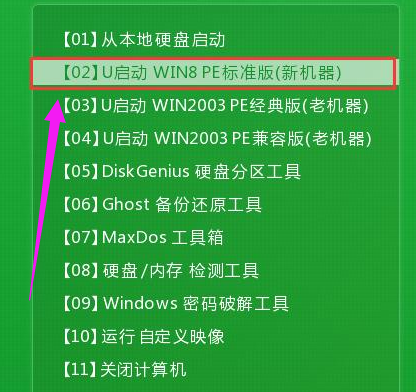
win7电脑图解-2
进入pe系统u启动pe装机工具会自动开启并识别u盘中所准备的原版win7系统镜像,选择系统版本以及磁盘安装分区,操作完成后,点击:确定
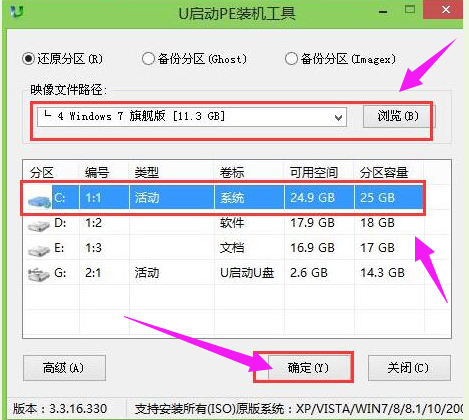
iso电脑图解-3
此时弹出的确认提示窗口中,勾选复选框“完成后重启”,点击:确定
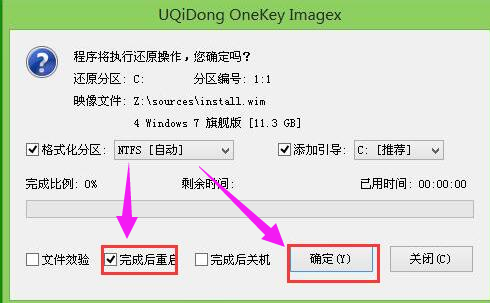
u盘电脑图解-4
在此切勿操作其他相关u盘操作,操作结束后在弹出的窗口中,点击“是”重启计算机
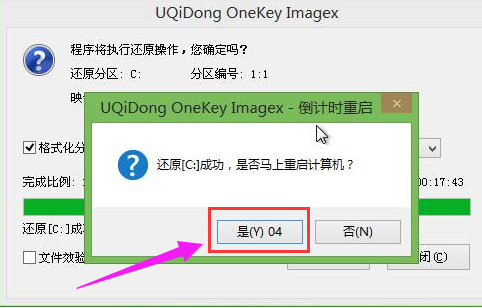
安装系统电脑图解-5
最后电脑会继续执行剩余原版win7系统安装步骤

安装系统电脑图解-6
安装完成之后需要进行系统相关设置,设置完成便能进入win7系统

win7电脑图解-7
最后进入win7系统了
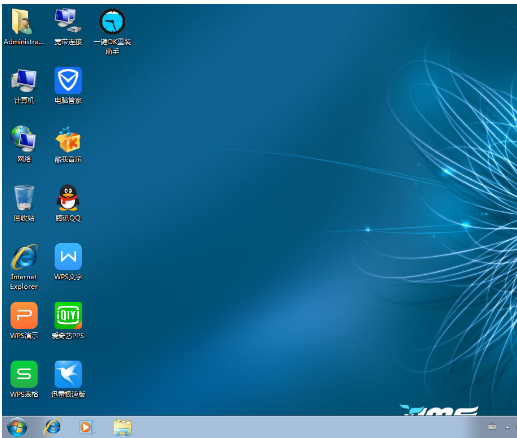
iso电脑图解-8
以上就是u盘iso安装win7系统的操作方法了。
猜您喜欢
- 打印机不能打印,打印机不能打印怎么办..2018/08/14
- 键盘测试,详细教您键盘按键测试软件..2018/04/08
- 联想笔记本W7旗舰版系统安装教程..2016/12/04
- windows7重装系统图文教程2017/04/27
- 三星手机怎么格式化,详细教您三星手机..2018/08/09
- xls文件,详细教您要怎么打开xls文件..2018/05/25
相关推荐
- 金士顿u盘怎么样,详细教您金士顿u盘分.. 2018-08-30
- 制作u盘启动dos图文教程 2017-07-28
- 手机恢复出厂设置,详细教您安卓手机怎.. 2018-08-11
- u盘pe启动盘制作教程 2016-11-19
- 遇到activex部件不能创建对象怎么办?.. 2018-11-03
- 电脑无法识别u盘怎么办 2019-12-14




 粤公网安备 44130202001059号
粤公网安备 44130202001059号