u盘量产pe装系统,详细教您u盘如何安装win7系统
- 分类:win8 发布时间: 2018年01月27日 14:00:29
在很久以前有使用过电脑的用户就知道在XP时代,光驱对于我们而言仅仅是装系统用,不过在Win7发布之后,可以用U盘直接安装,省时省力。不过有用户却不知道该怎么去使用u盘去安装win7系统,下面,小编就来教有需要的用户进行u盘安装win7系统的方法了。
电脑虽然好用,不过也会遇到一些问题,当电脑系统出现了无法挽回的问题时,重装系统无疑是个不错的选择,装xp又觉得用太久了想换个口味,不如装win7系统吧,u盘如何安装win7系统?这是一个问题,为此,小编就给大家带来了u盘安装win7系统的方法了。
U盘如何安装win7系统
准备工作:
1、检查电脑硬盘模式为AHCI
2、使用大白菜装机版,制作一个大白菜u盘启动盘。
3、下载原版win7系统并放入制作好的大白菜u盘启动盘中。
将制作好的大白菜u盘启动盘插入usb接口(台式用户建议将u盘插在主机机箱后置的usb接口上),
然后重启电脑,出现开机画面时,通过使用启动快捷键引导u盘启动进入到大白菜主菜单界面,
选择“【02】运行大白菜Win8PE防蓝屏版(新电脑)”回车确认。
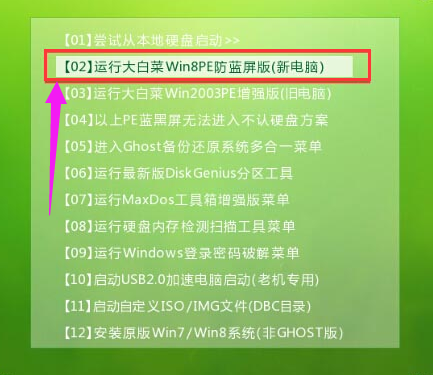
u盘电脑图解-1
登录大白菜装机版pe系统桌面,系统会自动弹出大白菜PE装机工具窗口,点击“浏览(B)”进入下一步操作。
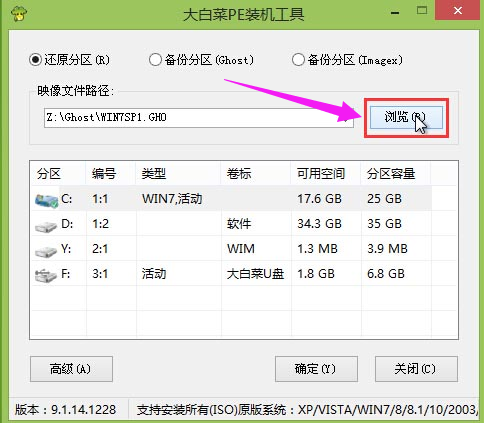
win7电脑图解-2
找到存放在制作好的大白菜u盘启动盘中的原版win7系统镜像包,点击“打开(O)”进入下一步操作。
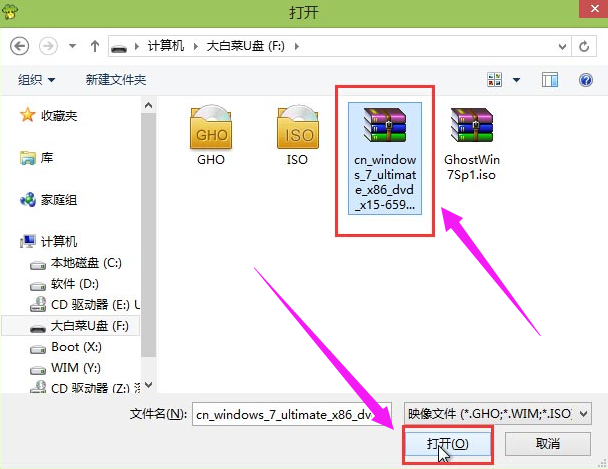
win7电脑图解-3
在映像文件路径下我们选择原版系统中的旗舰版进行安装,然后选择需要安装原版win7的系统盘,点击“确定(Y)”进入下一步操作。
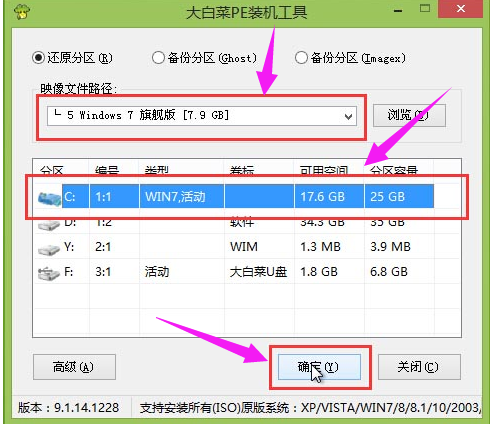
u盘安装电脑图解-4
在弹出的窗口中,默认选择即可,直接点击“确定(Y)”开始系统还原操作。
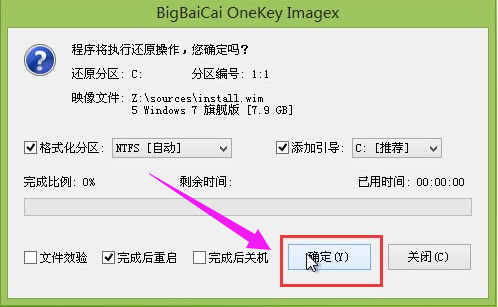
安装系统电脑图解-5
耐心等待系统还原完成之后,等待系统自动安装完成。
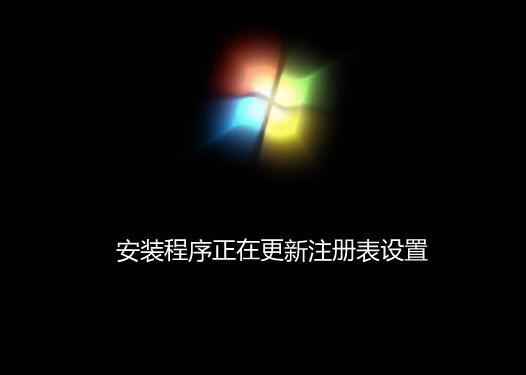
u盘安装电脑图解-6
以上就是u盘安装win7系统的方法了。
猜您喜欢
- 小编教你电脑内存不足怎么办..2019/03/05
- 好用一键重装系统教程2016/10/29
- cad批量打印,详细教您cad怎么批量打印..2018/07/18
- 小编教你如何解决系统资源不足..2019/04/01
- 打印机共享设置密码,详细教您怎么给共..2018/01/31
- 电脑教程_电脑怎样设置定时断网..2017/10/31
相关推荐
- 小编教你电脑蓝屏是什么原因.. 2017-10-26
- 小编教你电脑输入法图标不见怎么办.. 2017-08-21
- 怎么进bios设置u盘启动方法 2017-08-06
- 小白教你电脑中病毒了怎么办.. 2017-09-29
- windows8激活工具,详细教您激活工具怎.. 2018-03-09
- 电脑教程:如何查看电脑使用记录.. 2017-10-30




 粤公网安备 44130202001059号
粤公网安备 44130202001059号