技嘉u盘启动,详细教您技嘉主板怎么设置u盘启动
- 分类:win8 发布时间: 2018年01月30日 14:00:00
现在使用U盘安装系统的用户是越来越多了,不过在使用U盘安装系统前,还得进入bios进行设置u盘启动,只是很多的用户都不知道该怎么去设置,可能一连串的英文让用户望而却步吧,为此,小编就给大家带来了技嘉主板设置u盘启动的方法了。
工具/原料:
系统版本:windows7
品牌型号:技嘉主板电脑
方法/步骤:
一、用热键快捷方式进入bios设置启动
1、开机启动电脑,进入标志画面,按F12进入快捷启动菜单
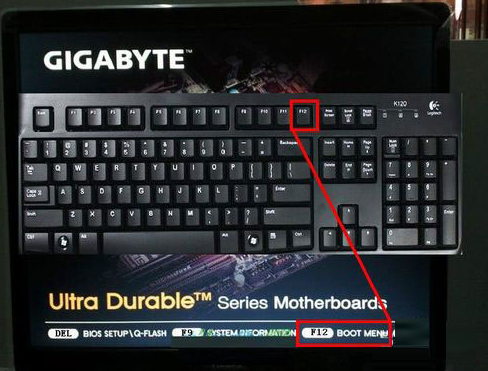
2、会弹出一个快捷启动菜单窗口,里面有几个选项,如果U盘已经插上了,这里会出现U盘的名称,选择U盘名称,按Enter键,即可进行U盘启动,
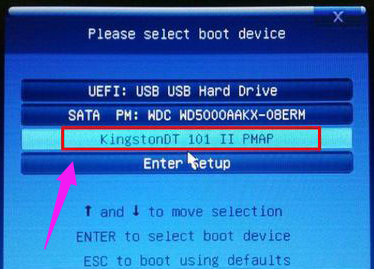
3、开机到标志画面,这时就要选择Del这个按键了,这个键一般在键盘上的右下侧,按它就可以进入BIOS设置主界面。
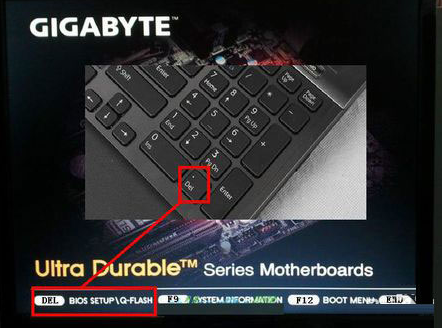
4、在主界面右上角的位置有一个按钮,英文为“Language”,点击它,打开一个窗口,选择里面的“简体中文”,主界面就变成中文的了。
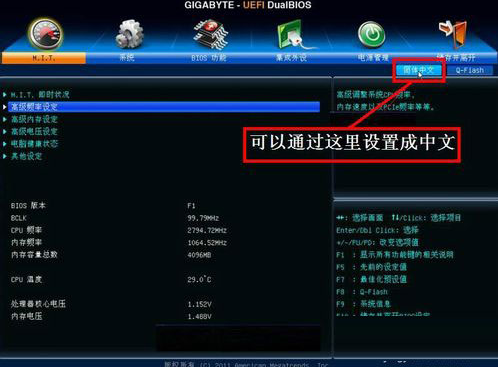
5、用左右方向键,移到“BIOS功能”这一项来
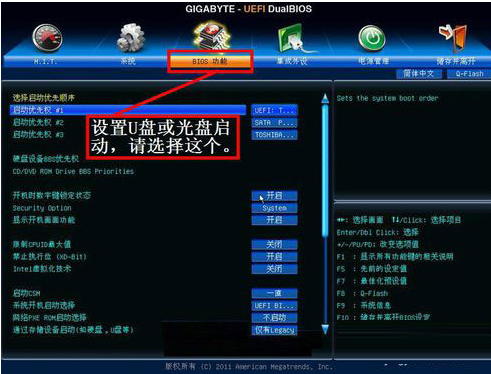
6、选择最上面这一项“启动优先权 #1”,然后按Enter键,会弹出一个窗口,在这里就可以看到U盘的名称,这个是以TOSH.。开头,有的U盘是以king.,开头。
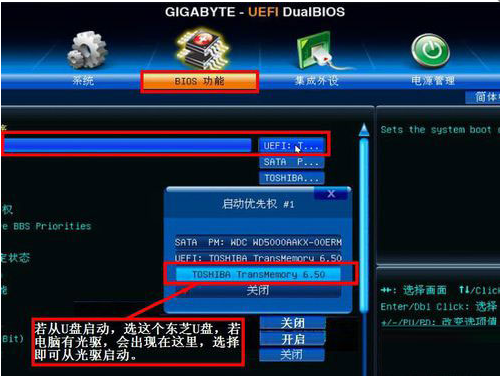
7、如果要从光盘启动,就在这里选择光驱的名称,选择好以后,按Enter键进行确定。
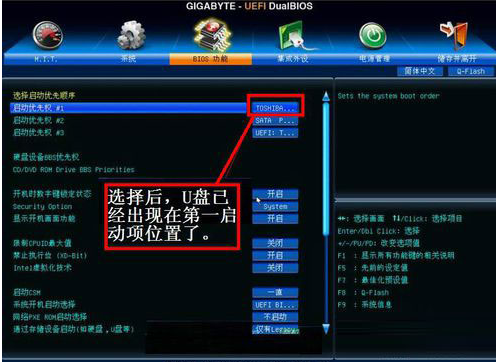
8、当按了Enter确定键之后,退出小窗口,U盘就已经被选定成为了第一优先启动的项。
到主界面的“储存并离开”的选项下面去设置保存,还有一个更直接的方法是,直接按F10,就可以快捷地进行保存并退出,这两项功能都是一样的,在弹出的窗口中按“是”,这样,UEFI设置从U盘或光盘的启动方法就完成了。

总结:
以上就是设置技嘉主板设置u盘启动的方法了。
猜您喜欢
- 笔记本电池修复软件,详细教您笔记本电..2018/04/20
- disabled,详细教您bios中的disabled是..2018/10/15
- 笔记本外接显示器,详细教您笔记本怎么..2018/06/01
- 显示屏模糊,详细教您怎么解决电脑屏幕..2018/03/15
- 电脑出现蓝屏代码0x000000a的解决方法..2020/01/10
- 图文详解电脑截图的快捷键是什么..2018/12/08
相关推荐
- 小编教你电脑刷bios 2017-10-17
- 主编教您office2016激活码 2019-03-01
- win7镜像重装系统教程 2017-01-02
- 详解华为电脑如何重装win10 2019-05-16
- 电脑教程:win8远程桌面命令 2017-11-02
- 详解各种电脑开机怎么进入bios设置.. 2016-11-26




 粤公网安备 44130202001059号
粤公网安备 44130202001059号