硬盘安装xp系统,详细教您硬盘怎么安装xp系统
- 分类:win8 发布时间: 2018年02月06日 18:00:23
没有U盘或光盘怎么安装XP系统?最简单、最方便的就是用硬盘安装系统了。但是得保证在电脑能正常使用的前提下,进行本地硬盘安装XP系统,只是知道的用户并不多,会觉得很难,下面,小编就来跟大家介绍硬盘安装xp系统的方法了。
作为一款经典的操作系统,xp系统凭借操作简单、清新自然、兼容性强等特性拥有众多的粉丝,尽管xp已经被淘汰,不过使用xp系统的用户仍不在少数,有用户下载了原版xp系统,但是不知道要怎么安装,为此,小编就给大伙分享硬盘安装xp系统的方法了。
硬盘怎么安装xp系统
安装准备:
1、备份C盘和桌面上重要的文件,以及硬件驱动程序
2、下载xp系统镜像
3、xp密钥(激活码):MRX3F-47B9T-2487J-KWKMF-RPWBY
下载xp镜像到C盘外的分区,比如D盘,使用WinRAR解压或虚拟光驱直接打开,双击“setup.exe”
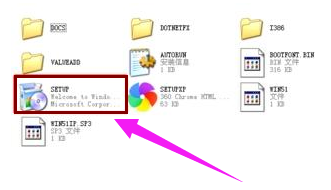
xp电脑图解-1
打开安装程序,点击“安装Microsoft Windows XP(1)”
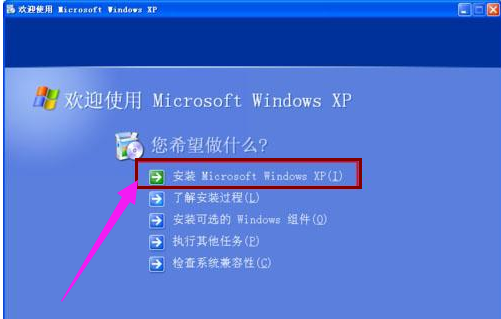
安装系统电脑图解-2
安装类型选择“全新安装”,下一步
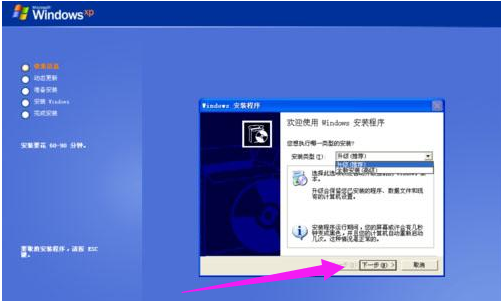
安装系统电脑图解-3
提示输入密钥,或者直接点击下一步
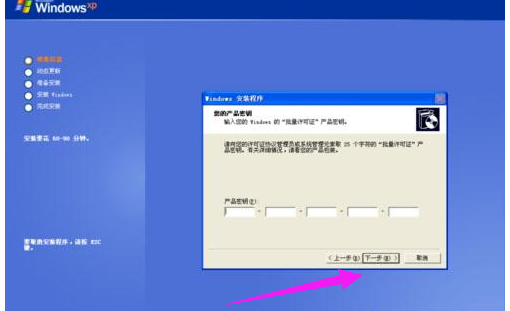
xp电脑图解-4
开始进行系统文件的复制
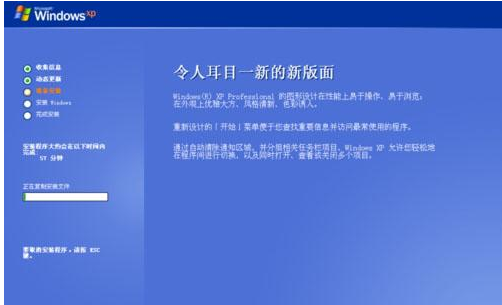
硬盘安装电脑图解-5
完成复制后会重新启动计算机
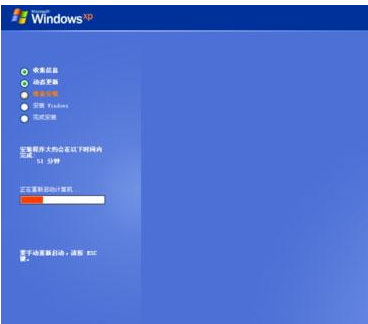
硬盘安装电脑图解-6
安装程序开始格式化C盘
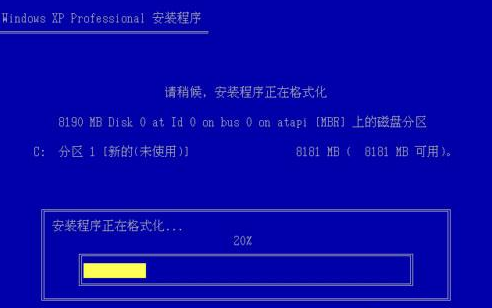
xp电脑图解-7
安装程序执行系统文件的复制,需要几分钟左右
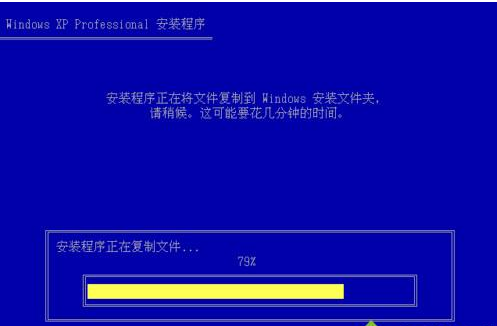
xp电脑图解-8
接着初始化Windows XP配置

安装系统电脑图解-9
初始化配置完成后,重新启动

xp电脑图解-10
开始进行xp系统的安装,安装过程需要半小时左右
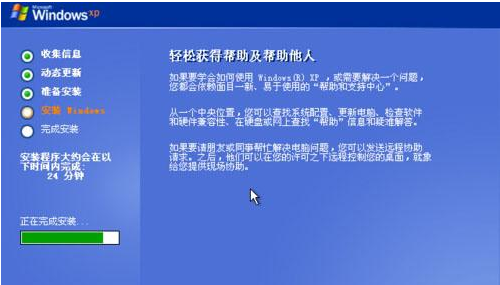
硬盘电脑图解-11
当看到“欢迎使用”时,就表示安装完成了,接下去就是手动设置用户名等信息。
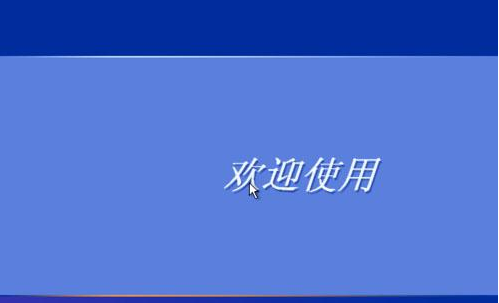
xp电脑图解-12
以上就是硬盘安装xp系统的方法了。
猜您喜欢
- windows资源管理器已停止工作,详细教..2018/05/21
- 关闭445端口的方法,详细教您电脑如何..2018/02/07
- 怎么用键盘复制粘贴2016/10/23
- u盘制作dos启动盘教程方法2016/10/29
- 小编告诉你们uefi启动是什么意思..2016/11/02
- u盘文件夹删不掉怎么办2020/01/04
相关推荐
- 笔者教你pdf格式怎么打开 2019-03-30
- wan口未连接,详细教您怎么解决wan口未.. 2018-06-12
- 手机截图,详细教您oppo手机上怎么截图.. 2018-05-15
- 详细教您电脑玩游戏卡卡顿如何解决.. 2018-10-27
- 怎么装系统win7最简单呢? 2017-01-01
- 重装系统对电脑的影响 2019-07-16




 粤公网安备 44130202001059号
粤公网安备 44130202001059号