win8系统,详细教您如何使用U盘安装win8系统
- 分类:win8 发布时间: 2018年02月27日 16:00:51
有使用过win8的用户都纷纷被它的界面所吸引,win8系统在操作界面上极具创新,采用了Modern UI界面,非常适合触屏电脑,有些用户还在使用win7,xp系统,就是苦于不知道该怎么去安装win8系统,为此,小编就跟大家分享使用U盘安装win8系统的方法了。
想要安装win8系统?很难?这是一门技术活?NO,其实只需一个内存足够的U盘,一个系统镜像,一个启动工具,一篇教程,几个简单操作步骤就能够轻松搞定,对安装系统就是如此简单了,下面,小编就来跟大家详细的介绍使用U盘安装win8系统的操作方法了。
最近小编我在网上看到有好多的粉丝小伙伴留言询问小编我关于U盘安装的方法,接下来小编我就来好好教教大家吧。
如何使用U盘安装win8系统
准备工作:
1、首先准备一个U盘,容量最好大于4G,然后下载U盘装机大师U盘启动盘制作工具,制作成U盘启动盘。
2、到网上下载GHOST WIN8系统,可到百度自行搜索,下载来的格式一般是ISO或GHO,然后把他放到U盘里的GHO文件夹。
打开启动U盘,进入“GHO”文件夹。将下载好的WIN8 ISO/GHO镜像拷贝到此目录。
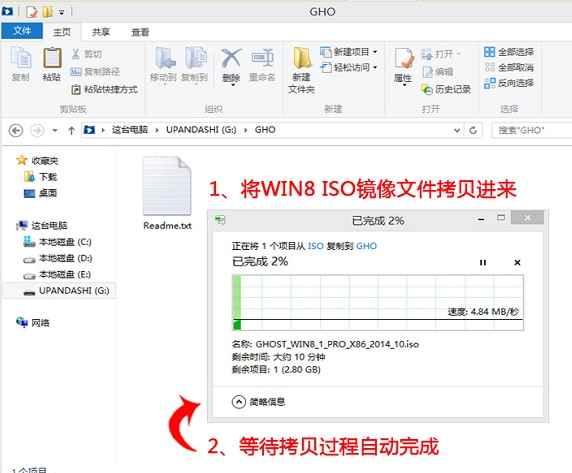
U盘安装电脑图解-1
重启电脑,通过快捷键启动U盘进入U盘装机大师
当电脑启动以后反复的按快捷键一般是F12,机型不一样快捷键有可能不一样,之后窗口里面会有几个选择,
我们要找到并按上下方向键"↑↓"选择到u盘,
然后按回车键进入U盘装机大师主界面。

U盘安装电脑图解-2
进入U盘装机大师启动菜单后,通过上下键选择“02.启动Windows_2003PE(老机器)”或者“03.启动Windows_8_x64PE(新机器)”选项,具体可根据自己的机器实际情况选择。这里因为我们实验的机器较老,所以选择“02.启动Windows_2003PE(老机器)”。选中后,按“回车键”进入PE系统。
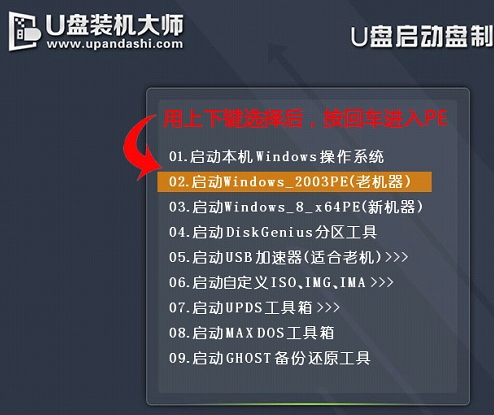
安装系统电脑图解-3
PE启动后,自动加载U盘装机大师界面
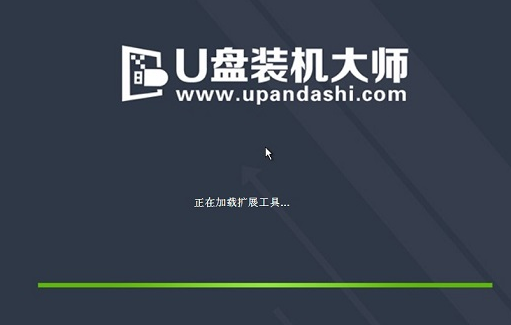
win8电脑图解-4
进入PE桌面后,用鼠标双击“PE一键装系统”图标,将打开“映象大师”软件。
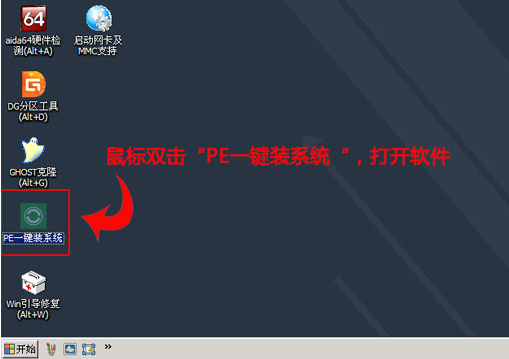
U盘安装电脑图解-5
进入“映象大师”后,通过“打开”按钮选择拷贝进U盘启动盘的ISO文件。
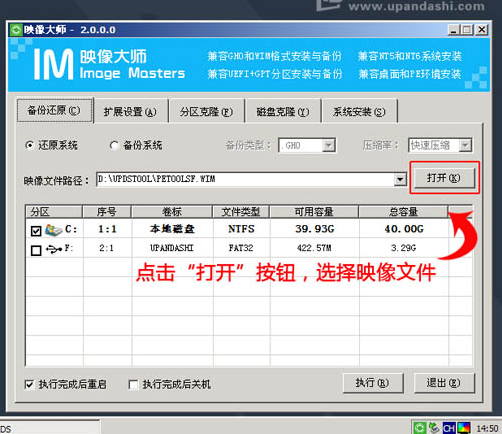
U盘安装电脑图解-6
在弹出窗口中,首先通过下拉列表选择U盘启动盘的GHO目录;然后选择刚才拷贝进去的Windows8系统镜像
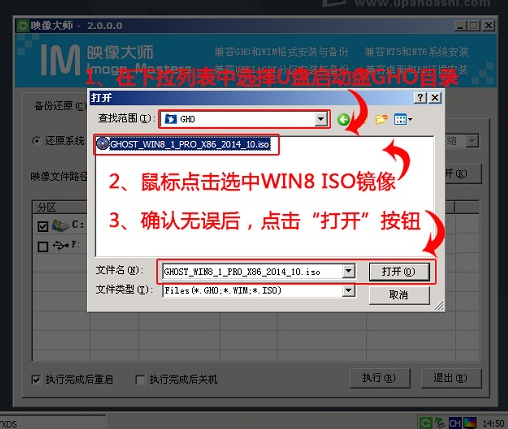
U盘安装电脑图解-7
在弹出的窗口界面中,鼠标单击选中WIN8.GHO文件。选中后,点击“确定”按钮。
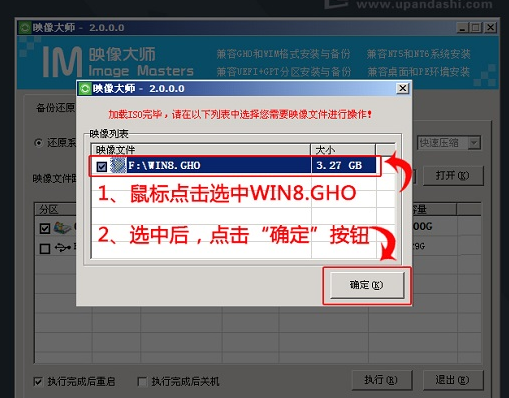
win8电脑图解-8
选择要恢复的分区,一般默认是C:盘。
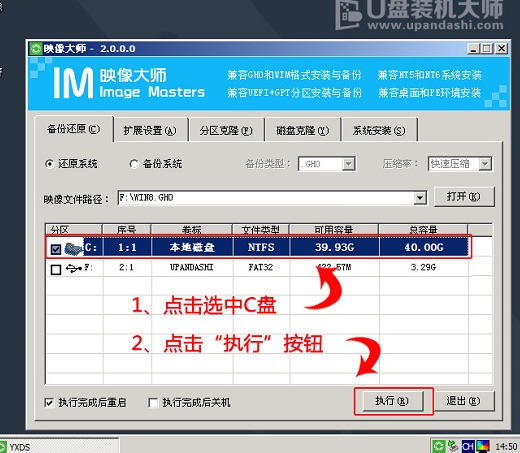
安装系统电脑图解-9
开始恢复系统之前,软件会再次弹窗确认是否要继续操作,在确认无误后,点击“确定”按钮。
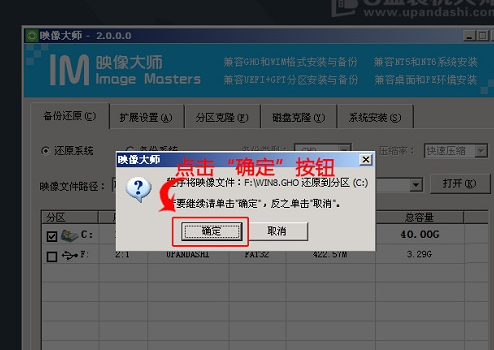
U盘安装电脑图解-10
会自动弹出Ghost系统还原界面
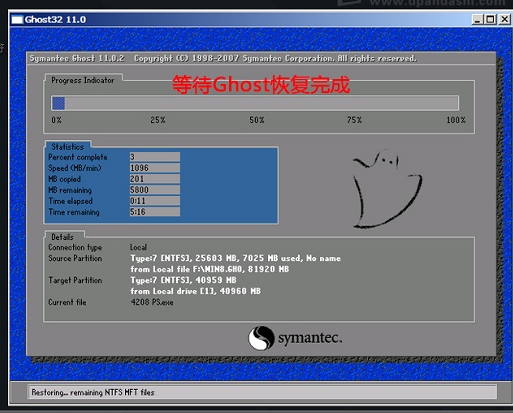
U盘安装电脑图解-11
点击“立即重启”
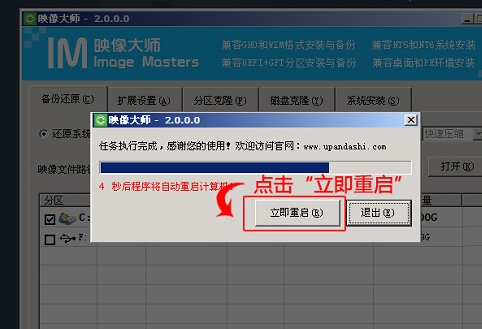
win8电脑图解-12
我们耐心等待Ghost还原自动安装WIN8系统。
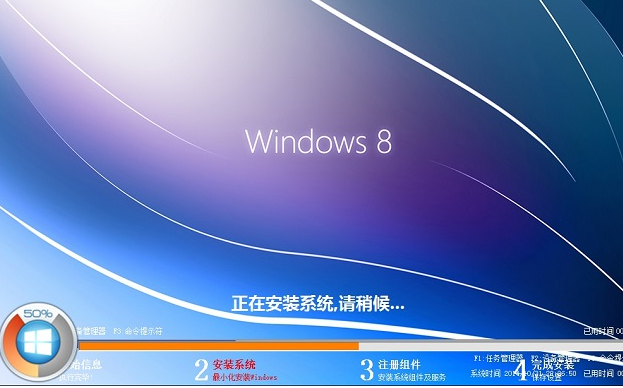
U盘电脑图解-13
进入win8系统,安装系统操作完成。
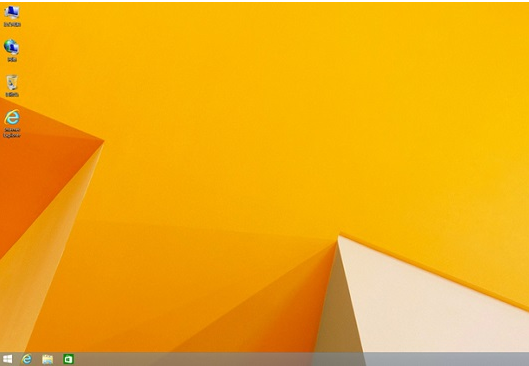
win8电脑图解-14
关于使用U盘安装win8系统的操作方法,小编就跟大家讲到这里了。
猜您喜欢
- pdf删除其中一页,详细教您pdf文件如何..2018/01/12
- u盘打不开如何修复_详细教您最新修复..2017/11/13
- 如何设置虚拟内存,详细教您xp系统如何..2018/04/13
- 联想笔记本无线网络开关,详细教您联想..2018/07/18
- xp安装32win7系统图文教程2016/12/23
- 笔记本电脑配置怎么看,详细教您如何查..2018/01/22
相关推荐
- 解答isz文件怎么打开 2019-03-28
- 制作2008r2启动u盘教程 2018-12-04
- 0x000000a,详细教您电脑蓝屏代码0x000.. 2018-07-04
- 笔记本小键盘怎么关 2016-11-17
- U盘装系统,详细教您怎么用U盘重装系统.. 2018-07-27
- 硬盘坏道修复工具操作教程.. 2017-10-23




 粤公网安备 44130202001059号
粤公网安备 44130202001059号