怎么用u盘重装系统,详细教您如何成功安装win10系统
- 分类:win8 发布时间: 2018年03月01日 10:00:00
电脑系统出现问题了,需要用U盘重装一次,怎么用u盘重装系统,其实使用U盘安装系统非常简单,也非常实用,接下来我将教给大家怎么用u盘重装系统的详细教程
用u盘怎么重装系统?电脑黑屏了,无法正常使用,一直找到好的解决方法,那么今天小编将教给大家用u盘重装系统,希望可以帮到大家解决电脑问题,一起看看用u盘怎么重装系统的详细教程吧。
最近小编我在网上看到有好多的粉丝小伙伴留言询问小编我关于用u盘重装系统的方法,接下来小编我就来好好教教大家吧。
怎么用u盘重装系统
打开小白一键重装软件,插入U盘,勾选U盘,点击一键制作启动U盘
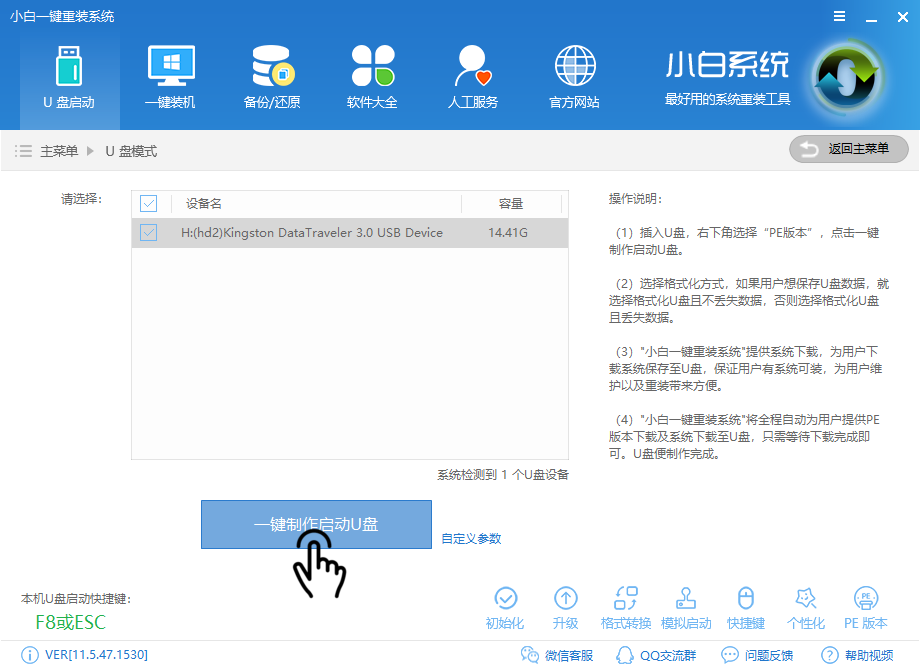
u盘怎么重装系统电脑图解-1
点击双启动,高级版
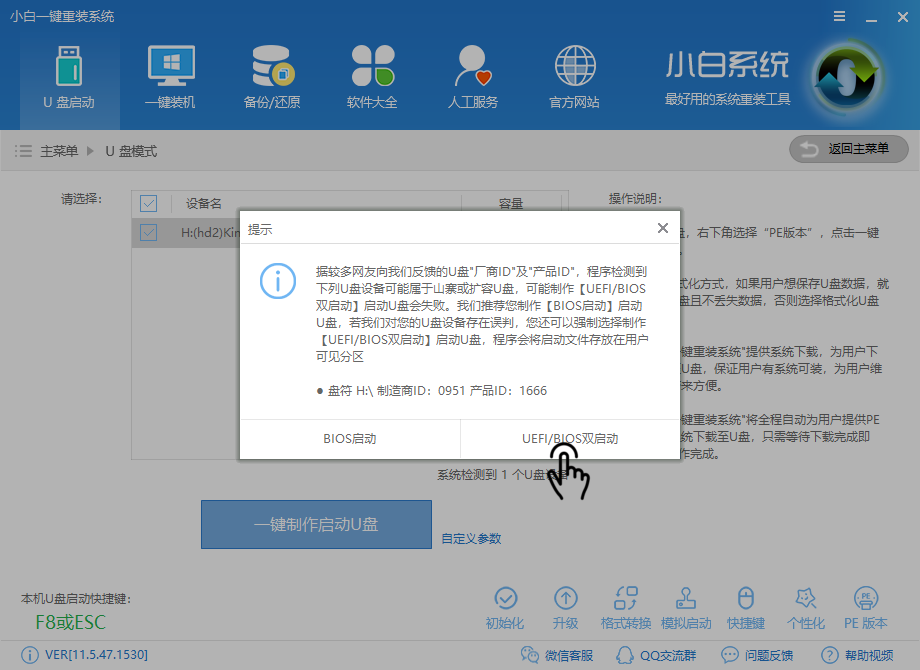
用u盘重装系统电脑图解-2
勾选系统,并点击下载系统且制作U盘
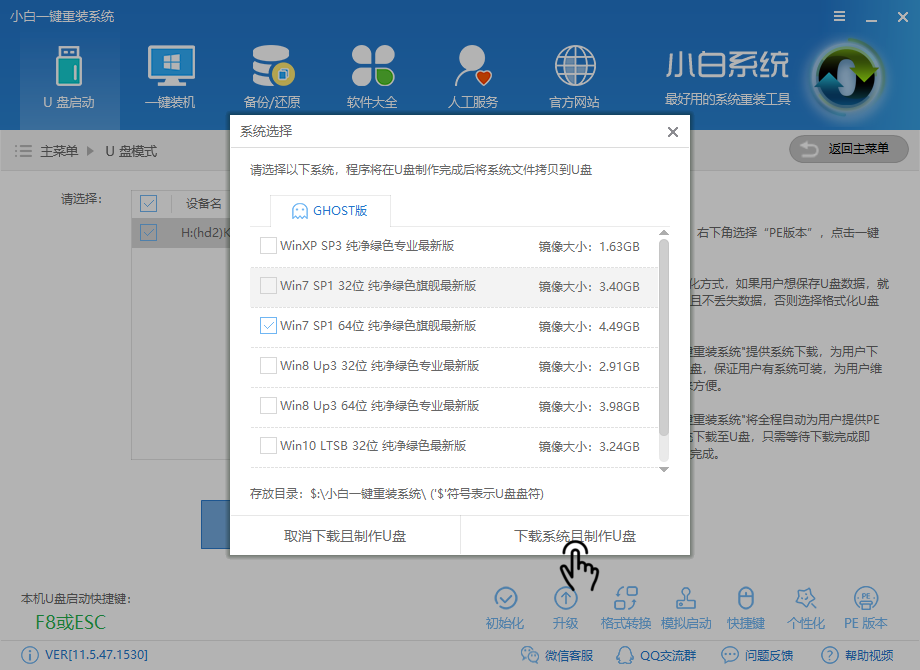
怎么用u盘重装系统电脑图解-3
等待软件下载制作文件
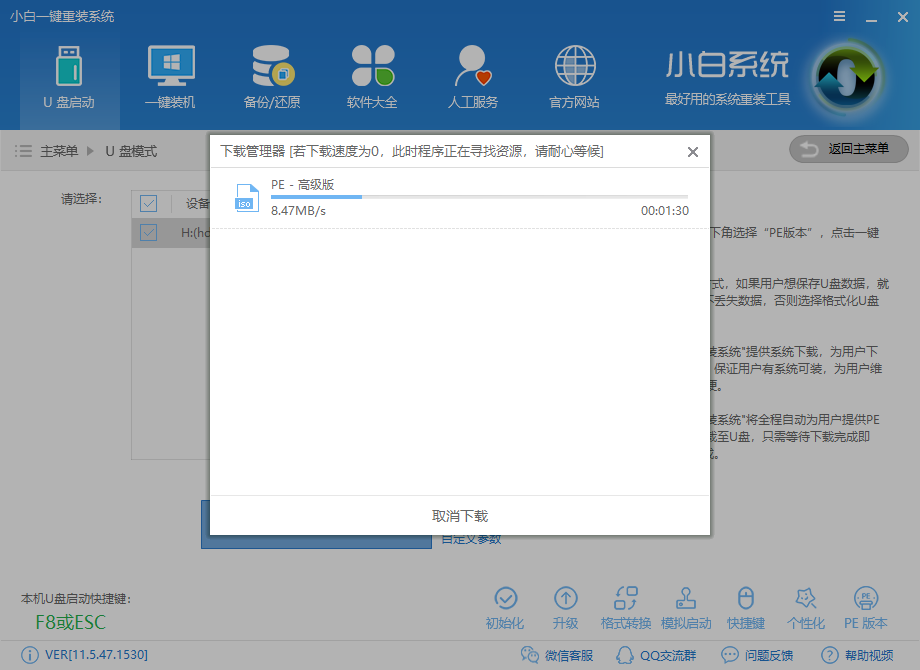
用u盘重装系统电脑图解-4
等待软件制作PE
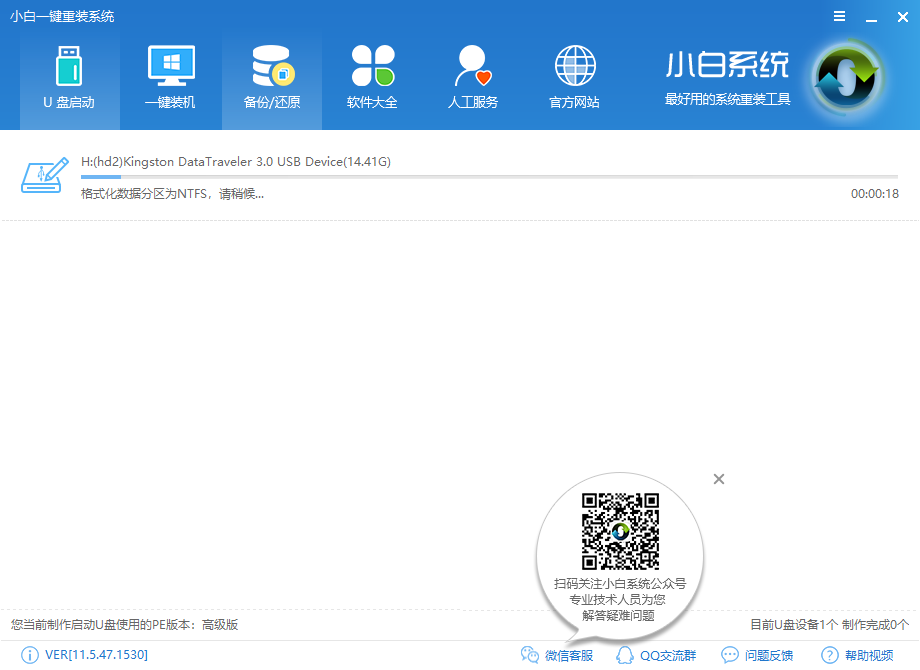
用u盘重装系统电脑图解-5
制作成功点击确定
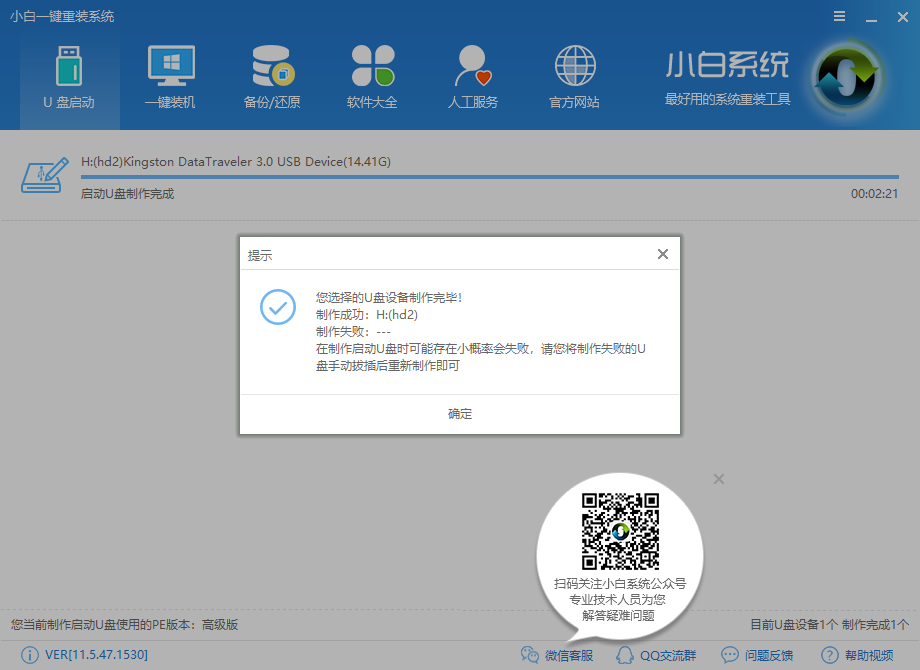
用u盘重装系统电脑图解-6
设置bios启动为U盘启动后重启电脑
详细教程点击查看
进入PE选择02
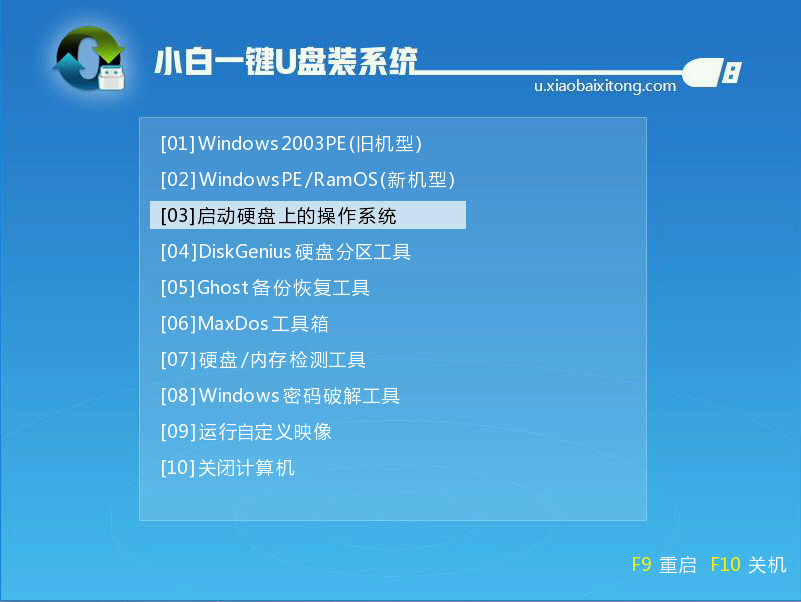
用u盘怎么重装系统电脑图解-7
选择第二个
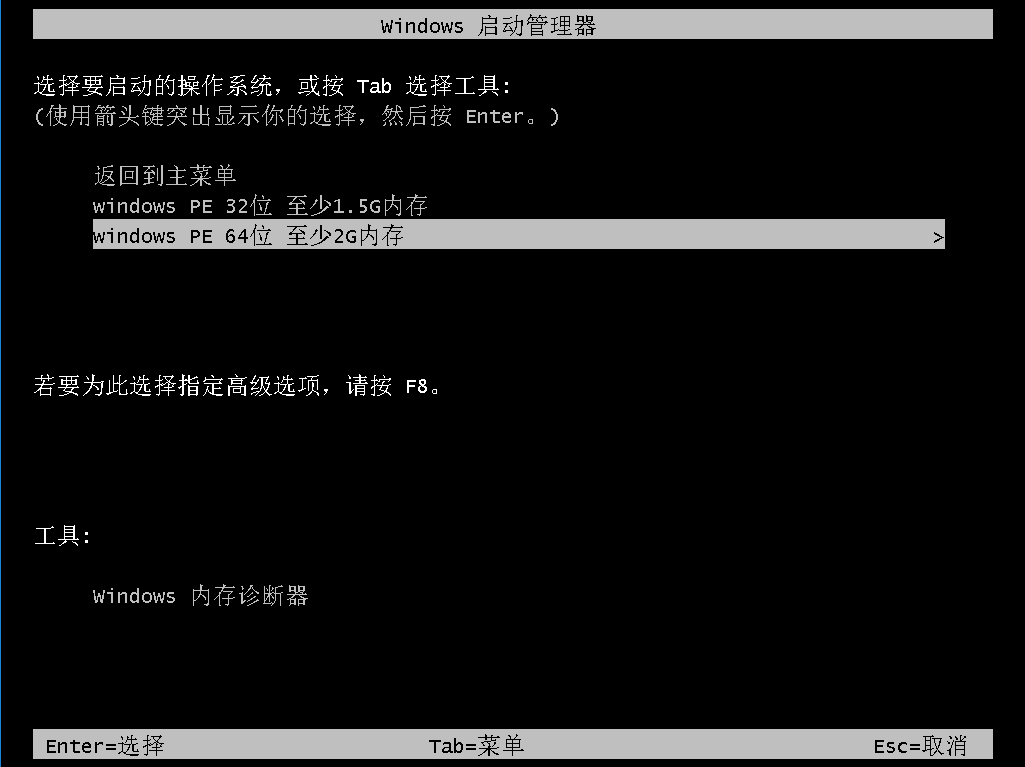
用u盘怎么重装系统电脑图解-8
打开安装工具,选择目标分区,点击安装系统
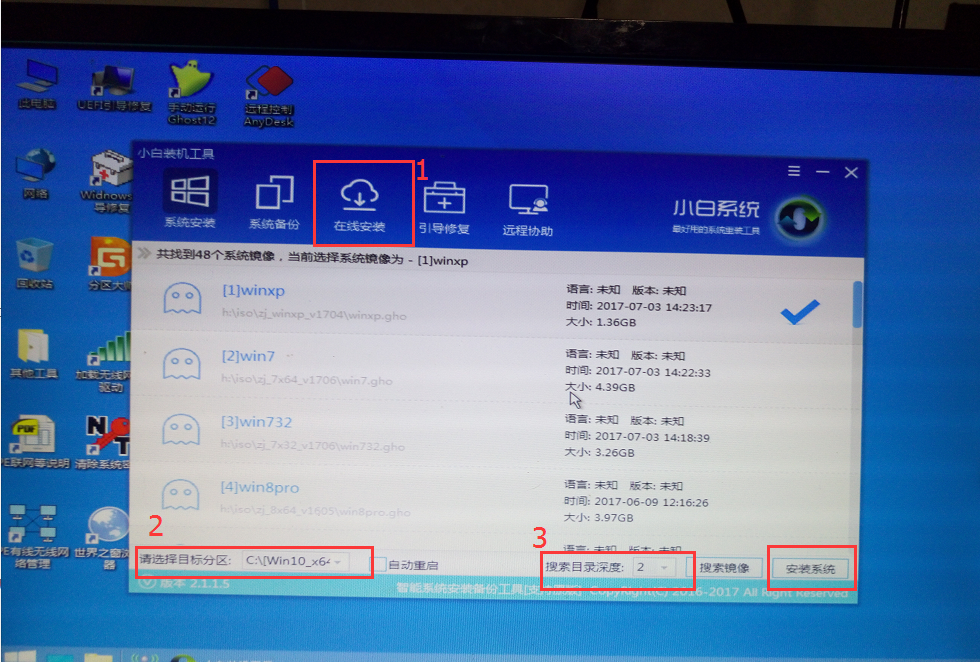
u盘怎么重装系统电脑图解-9
安装后重启开始部署系统

怎么用u盘重装系统电脑图解-10
安装驱动中
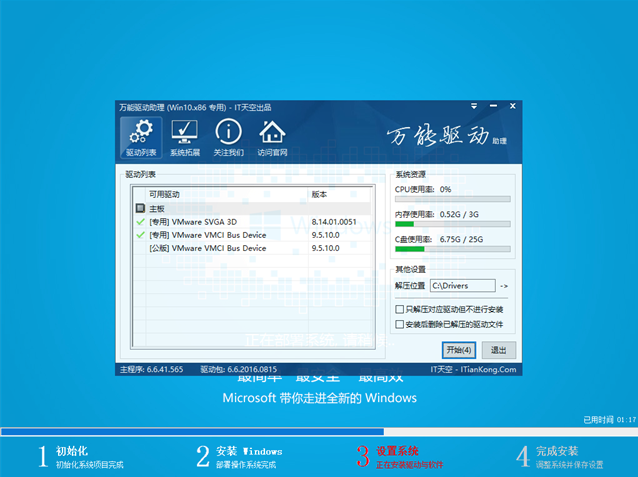
u盘怎么重装系统电脑图解-11
安装成功,进入系统,重启即可使用
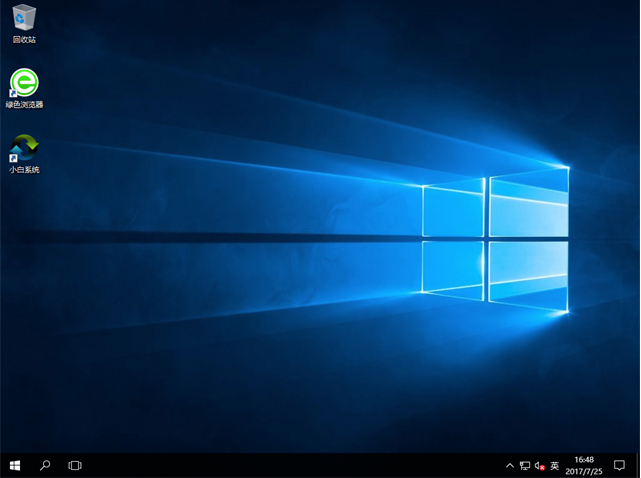
用u盘怎么重装系统电脑图解-12
以上就是怎么用u盘重装系统的相关教程,希望可以帮助到你。
猜您喜欢
- xinput1_3.dll丢失,详细教您电脑中丢..2018/09/19
- 系统之家win8原版镜像系统下载..2017/03/27
- 七彩虹u盘启动,详细教您七彩虹主板怎..2018/03/07
- 主编教您pdf文件用什么软件打开..2019/03/07
- 细说电脑开机后蓝屏怎么办..2018/11/19
- 电脑截图,详细教您电脑截图快捷键是什..2018/05/14
相关推荐
- 电脑公司win764旗舰版官方正版下载.. 2016-11-28
- 宽带连接错误678,详细教您宽带连接出.. 2018-02-11
- win8密钥激活码免费领取2022版.. 2022-05-10
- linkinfo.dll,详细教您彻底删除linkin.. 2018-08-31
- 详细教您设置Realtek高清晰音频管理器.. 2019-04-22
- 浏览器字体大小设置,详细教您浏览器字.. 2018-09-29




 粤公网安备 44130202001059号
粤公网安备 44130202001059号