u盘装系统教程
- 分类:win8 发布时间: 2016年10月23日 10:44:20
现在很多网友装系统喜欢用U盘装,确实比较方便,可是怎么用u盘重装系统,这是很多网友在问的问题,用u盘来装系统虽然简单,很多小白问小编有没有u盘装系统教程,今天我就教你们怎么用u盘来装系统,那么请看以下u盘装系统教程
1、首先制作一个U盘启动盘并把电脑的第一启动项设置为USB(即U盘)
2、启动装机吧U盘系统,选择【01】进入2003版PE维护系统
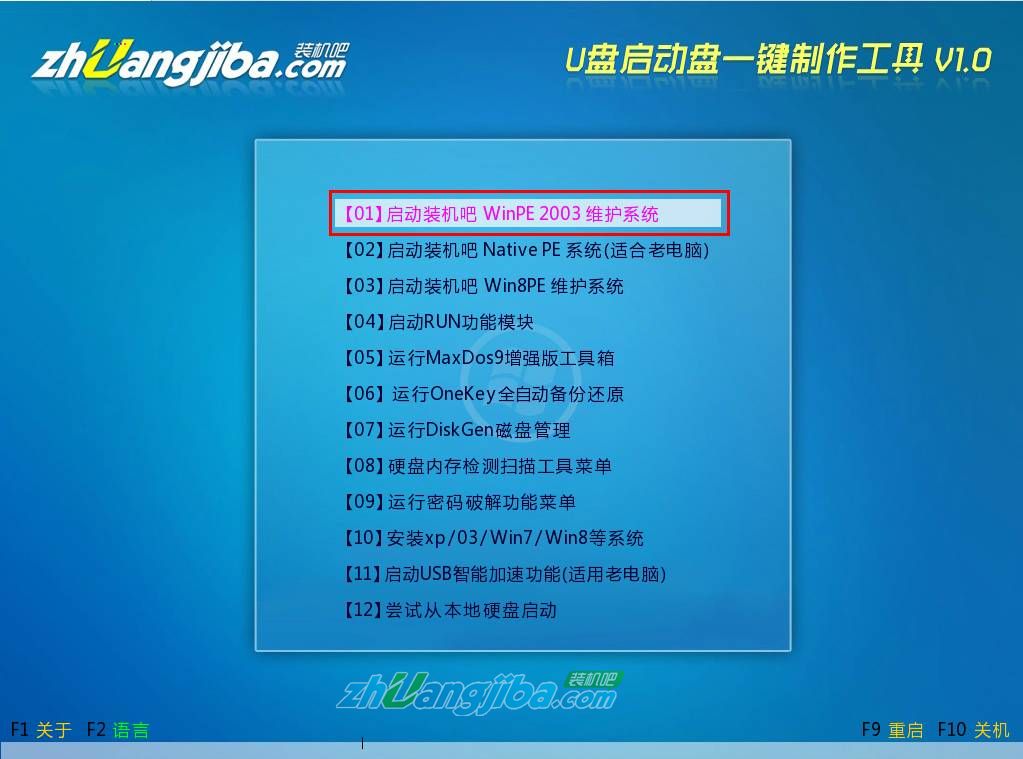
u盘装系统教程(图1)
3.进入装机吧WinPE 2003维护系统

u盘装系统教程(图2)
4.运行装机吧GHOST系统工具,
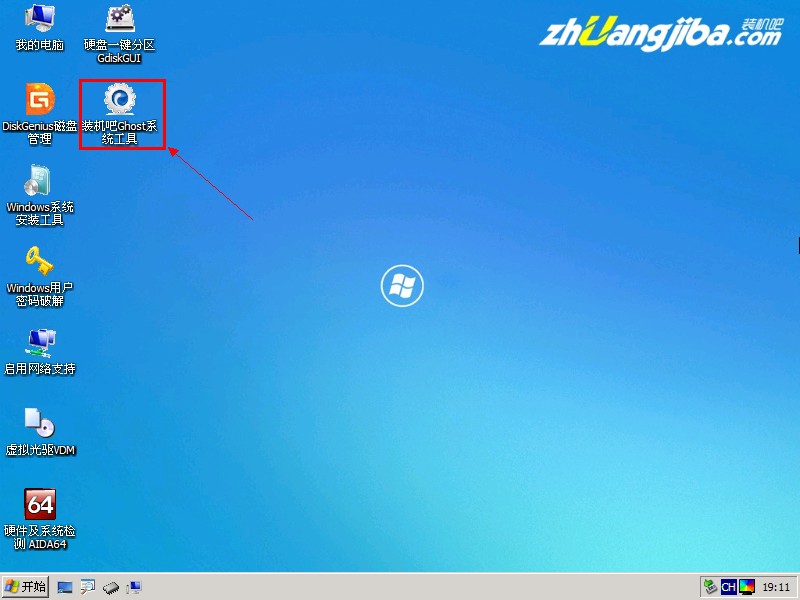
u盘装系统教程(图3)
5.先选择还原分区选项,然后选定你要恢复的gho镜像文件,然后选好需要还原的分区,最后点击确定后,开始安装,如下图示:

u盘装系统教程(图4)
6.直接选择“是”开始安装

u盘装系统教程(图5)
7.开始还原,请等待…,完成后,自动重启,进入安装页面
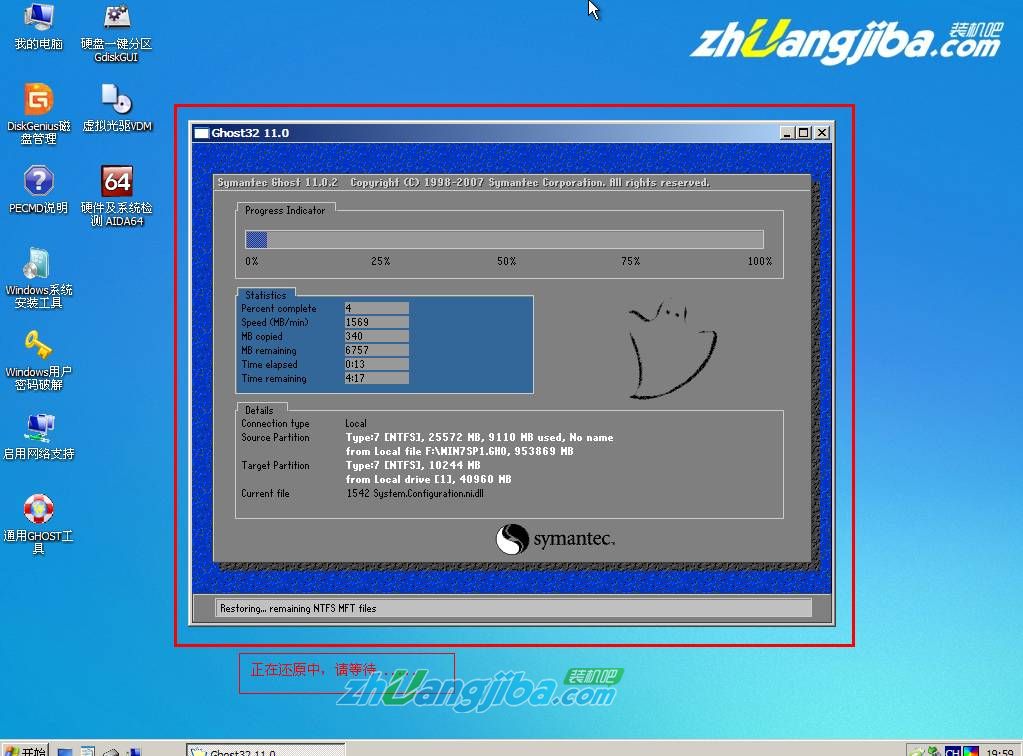
u盘装系统教程(图6)
8.部署安装过程
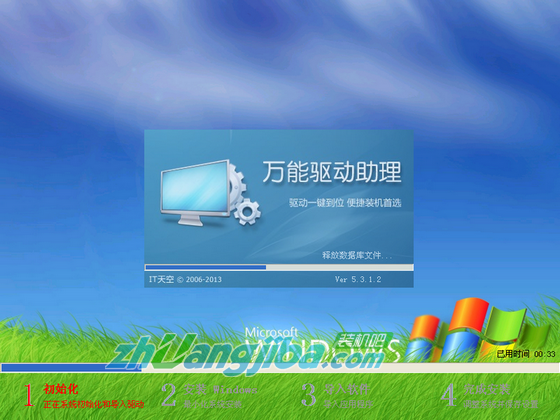
u盘装系统教程(图7)
9.系统安装完成

u盘装系统教程(图8)
以上就是装机吧小编给大家带来的u盘装系统教程,其实使用u盘来安装系统是十分简单的,只要参考以上教程步骤进行就可以轻轻松松自主装系统,你们学会了吗?关注装机吧官网,一起来学习更多电脑知识吧。推荐阅读:纯净win10系统安装版
猜您喜欢
- 怎么看电脑显卡,详细教您如何最快的查..2018/01/03
- 怎么制作xp系统U盘呢?2017/07/30
- 笔记本键盘按键错乱,详细教您笔记本怎..2018/02/27
- 技术编辑教您怎么把hao123设置为主页..2019/01/21
- u盘缩水怎么办|什么是u盘缩水..2016/10/31
- ssd测试软件,详细教您ssd测试软件..2018/05/18
相关推荐
- U盘识别不了,详细教您U盘识别不了怎么.. 2018-03-05
- 耳麦不能说话,详细教您耳麦不能说话怎.. 2018-09-15
- 小编教你电脑怎样重装系统.. 2018-11-22
- 打印机共享无法打印,详细教您如何恢复.. 2018-02-05
- 网页上有错误,详细教您网页上有错误怎.. 2018-06-22
- 系统之家重装XP系统图文教程.. 2016-12-07




 粤公网安备 44130202001059号
粤公网安备 44130202001059号