电脑重装系统教程,详细教您电脑怎么使用U盘重装win10系统
- 分类:win8 发布时间: 2018年03月13日 12:00:00
电脑使用了一段时间后,是不是发现系统越来越慢,而每次系统不好用了,大家是不是都要花钱找人做系统呢?其实安装系统很简单,无需经常抱着电脑花钱找人重装系统,并且电脑都用了那么久还不会装系统,别人会笑话的,下面,小编就来跟大家分享电脑使用U盘重装win10系统的操作流程了。
我们知道系统在电脑使用一段时间之后难免会出现大大小小的故障,如果严重影响日常使用,就需要重装系统,但是部分用户不想花钱或者找人重装,觉得太麻烦。其实自己就可以重装系统,那么win10怎么重装系统呢?使用U盘即可,下面,小编就给大家带来了使用U盘重装win10系统的操作了。
最近小编我在网上看到有好多的粉丝小伙伴留言询问小编我关于重装系统的方法,接下来小编我就来好好教教大家吧。
电脑怎么使用U盘重装win10系统
准备工作:
1、 制作一个装机版老毛桃u盘启动盘

U盘电脑图解-1
2、下载一个原版win10系统镜像文件,拷贝到u盘启动盘中
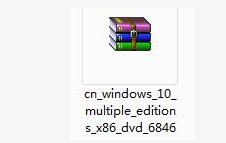
电脑电脑图解-2
将制作好的老毛桃启动u盘插入电脑USB插口,
然后开启电脑,待屏幕上出现开机画面后按快捷键进入到老毛桃主菜单页面,
接着移动光标选择“【02】老毛桃WIN8 PE标准版(新机器)”,按回车键确认
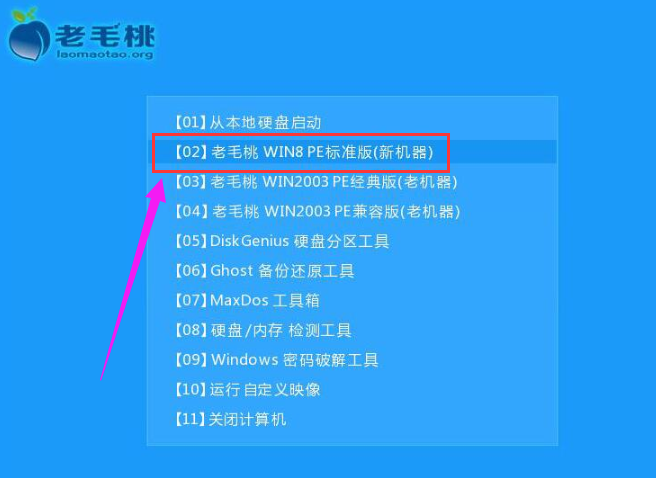
重装系统电脑图解-3
登录pe系统后,鼠标左键双击打开桌面上的老毛桃PE装机工具,然后在工具主窗口中点击“浏览”按钮
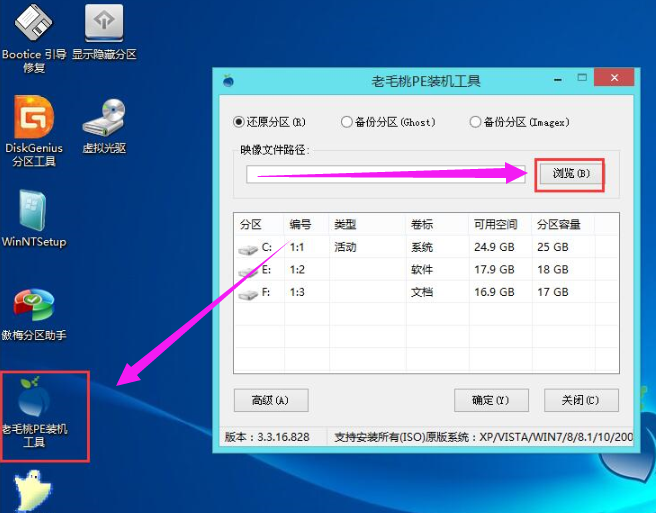
win10电脑图解-4
弹出一个查找范围窗口,我们只需打开启动u盘,选中win10 iso系统镜像文件,点击“打开”按钮
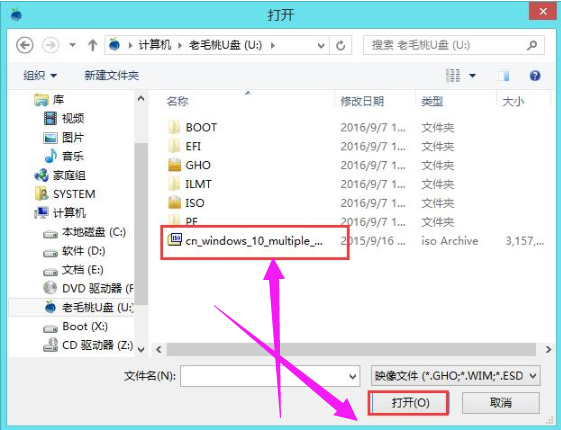
重装系统电脑图解-5
随后我们根据需要在映像文件路径下拉框中选择win10系统其中一个版本(这里,以win10系统专业版为例),接着在磁盘分区列表中选择C盘作为系统盘,然后点击“确定”按钮即可
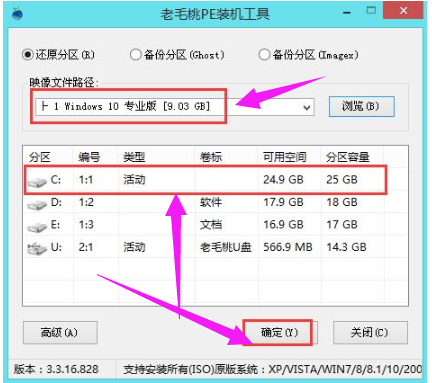
U盘电脑图解-6
此时会弹出一个提示框,询问是否需执行还原操作,在这里建议默认设置,只需点击“确定”
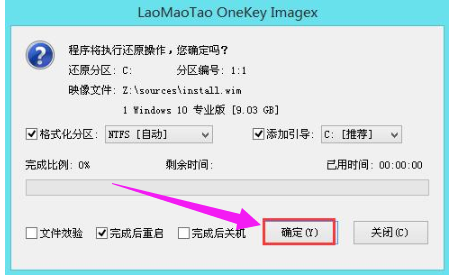
win10电脑图解-7
完成上述操作后,程序开始释放系统镜像文件。
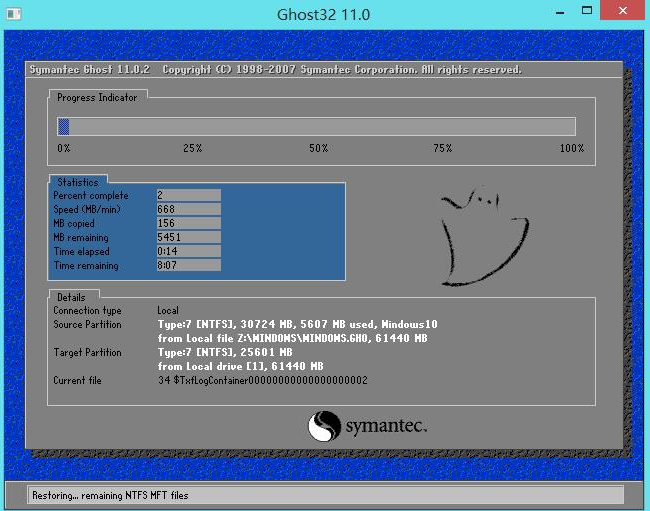
重装系统电脑图解-8
释放完成后,电脑会自动重启,继续余下的安装操作。
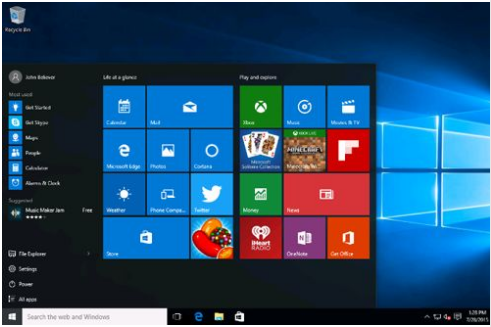
U盘电脑图解-9
以上就是使用U盘重装win10系统的操作了。
猜您喜欢
- 手机反应慢怎么回事,详细教您手机反应..2018/08/24
- 雨林木风Ghost windows8.1纯净版系统..2017/05/22
- 微信绑定银行卡,详细教您怎么在微信上..2018/05/29
- 锡恩帝电脑一键重装系统win8详细步骤..2019/10/24
- u盘乱码怎么修复2016/10/29
- Windows7系统的iso镜像下载2016/11/23
相关推荐
- win7旗舰版32系统纯净安装图解教程.. 2016-11-29
- Windows8原装镜像安装的方法 2016-11-26
- 研习三星怎么使用u盘重装win7系统.. 2019-05-18
- 网线接线顺序,详细教您两根网线怎样连.. 2018-08-02
- win7官方系统盘制作教程 2016-11-14
- 显卡交火,详细教您双显卡交火怎么设置.. 2018-07-12




 粤公网安备 44130202001059号
粤公网安备 44130202001059号