显示器对比度,详细教您电脑怎么调节显示器屏幕的对比度
- 分类:win8 发布时间: 2018年03月22日 09:00:35
使用过程中,有时候用户会觉得电脑显示器的对比度不合适,需要进行调整,很多朋友不知道怎么调节显示器屏幕对比度?其实调节显示器屏幕对比度的方法比较简单,下面,小编就跟大家讲解电脑调节显示器屏幕的对比度的操作流程。
在使用笔记本的时候,可能会遇到屏幕的颜色不对,玩游戏的时候画面不正常等问题,感觉屏幕很暗,那么这时候就可以通过调节显示器屏幕对比度来解决这些问题,不过有很多用户还不知道要如何调节显示器屏幕对比度,对此,小编就给大家准备了调节电脑显示器屏幕的对比度的操作流程。
电脑怎么调节显示器屏幕的对比度
点击开始菜单里的“控制面板”选项。
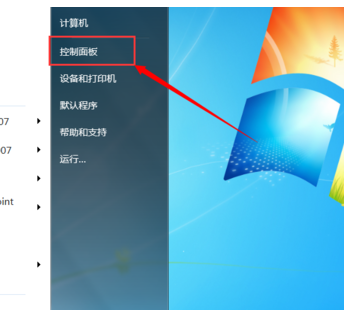
调节显示器电脑图解-1
先切换至大图标显示方式。点击控制面板里的“NVIDIA控制面板”选项
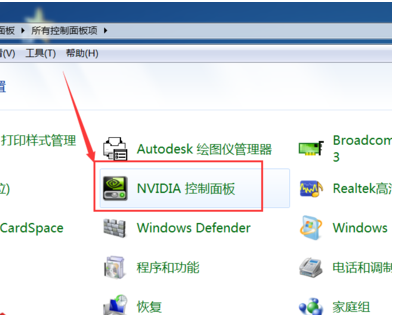
电脑电脑图解-2
点击左侧“显示”菜单下的“调整桌面颜色设置”选项。
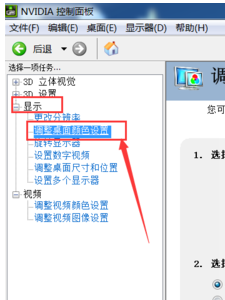
调节显示器电脑图解-3
在颜色设置页面下,就可以拖动对比度的滑块来设置屏幕的对比度了。
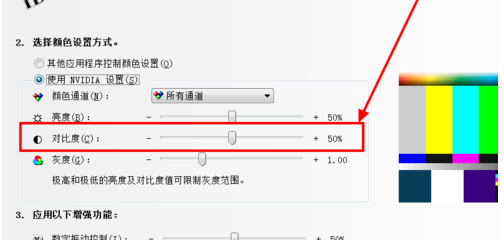
对比度电脑图解-4
方法二:
点击控制面板里的“显示”选项。
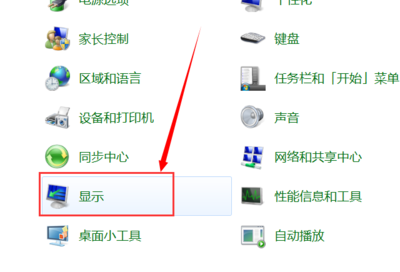
调节显示器电脑图解-5
点击左上角的“调整分辨率”选项。
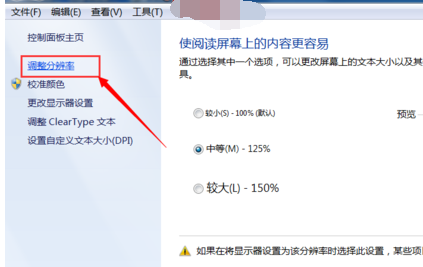
屏幕电脑图解-6
点击“高级设置”选项。
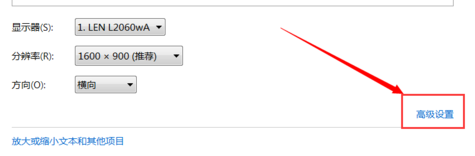
对比度电脑图解-7
点击窗口上方的“AMD VISION CONTROL CENTER”选项(根据自己的CPU品牌选择)。
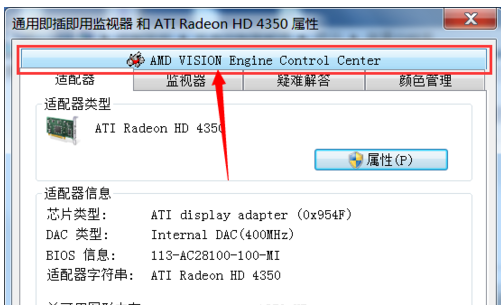
对比度电脑图解-8
接下来点击窗口下方的“AMD VISION ENGINE CONTROL CENTER”按钮。
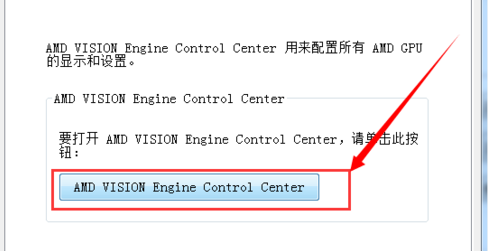
对比度电脑图解-9
打开显示处理器显示设置窗口后,依次点击“我的VGA显示器”>“显示颜色(VGA显示器)”选项。
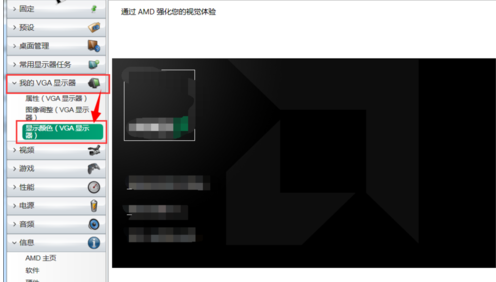
调节显示器电脑图解-10
仍然通过对比度的调节滑块设置合适的对比度即可。
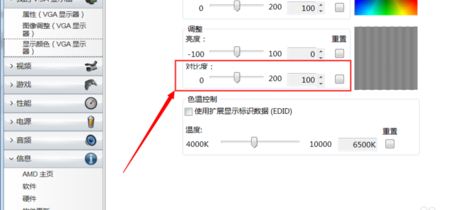
电脑电脑图解-11
以上就是调节电脑显示器屏幕的对比度的操作流程。
猜您喜欢
- 电脑无缘无故重启,详细教您电脑无缘无..2018/08/27
- u盘打不开了怎么办2016/10/26
- 雨林木风xp系统安装教程2017/07/21
- 电脑死机大全2013/03/10
- 安装win7字体的几种方法 体验不一样视..2013/04/08
- qq登陆记录,详细教您QQ如何查看登录历..2018/08/16
相关推荐
- 电脑usb接口没反应,详细教您电脑usb接.. 2018-05-23
- 电脑开机后自动重启,详细教您电脑开机.. 2018-06-01
- 电脑不能正常关机,详细教您如何怎么恢.. 2017-12-27
- 手机蓝牙如何连接电脑,详细教您手机蓝.. 2018-01-02
- u盘写保护怎么格式化 2016-10-28
- 如何提高网速,详细教您怎样提高手机wi.. 2018-06-19




 粤公网安备 44130202001059号
粤公网安备 44130202001059号