u盘提示写保护,详细教您u盘提示写保护怎么办
- 分类:win8 发布时间: 2018年03月28日 13:00:00
U盘格式化是我们想要重新使用的必要条件,但是当U盘格式化的时候,被提示“U盘被写保护”,要知道U盘写保护后,我们不能对U盘进行任何操作,这样的情况让使用者非常的狼狈,该怎么办呢?下面,小编就来跟大家分享u盘提示写保护的解决方法了。
经常有朋友在使用U盘中遇到忽然就写保护了,导致u盘无法格式化了,也没法使用,用系统右键自带的u盘格式化也不行,其实u盘写保护的问题比较复杂,万一有重要的资料在U盘里面就麻烦了,下面,小编就来跟大家一起来探索一下u盘提示写保护的解决技巧。
u盘提示写保护怎么办
右击Windows桌面左下角的“开始”按钮,从其右击菜单中选择“计算机管理”项进入。
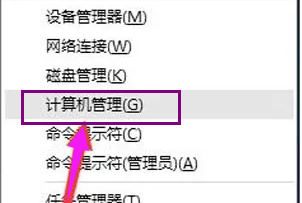
移动设备电脑图解-1
打开“计算机管理”界面后,展开“磁盘管理”项,右击可移动磁盘,从其右键菜单中选择“更改驱动器和盘符”项。
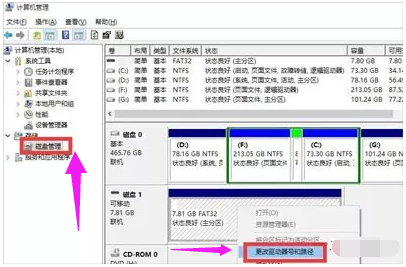
u盘电脑图解-2
从打开的“更改驱动器和盘符”窗口,将当前可移动磁盘盘符修改成位于本地磁盘最后的盘符,点击“确定”完成更改盘符操作。
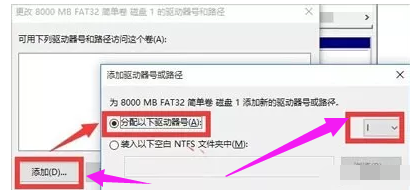
移动设备电脑图解-3
以上方法无法解决“磁盘写保护”的故障,则可以尝试强制格式化U盘。
右击桌面左下角的“开始”按钮,从其右键菜单中选择“命令提示符(管理员)”项进入。
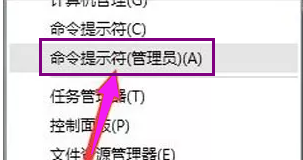
u盘写保护电脑图解-4
打开的“命令提示符”界面中,输入命令“format i: /x”,以强制卸下可移动磁盘(盘符为i)卷,并执行强制格式化操作。
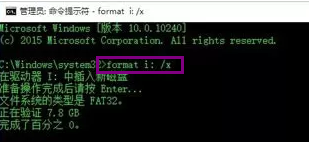
u盘写保护电脑图解-5
以上方法均无法解决“磁盘写保护”的问题
则就需要通过“U盘量产”方法来重置U盘。对此我们需要借助“芯片无忧”或“ChipGenius”工具来检测U盘的各项详细参数,所标识的部分至关重要。
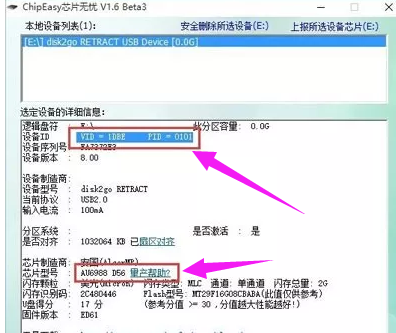
移动设备电脑图解-6
根据U盘“主控芯片”型号、PID和VID信息,从网上搜索下载对应的“U盘量产”工具,安装并运行“U盘量产”工具,插入待修复U盘,点击主界面中的“设置”按钮。
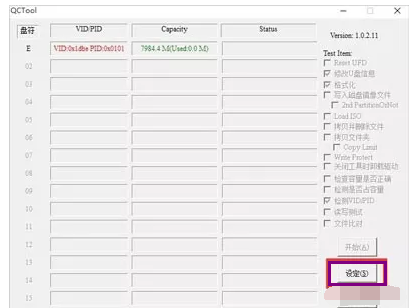
u盘电脑图解-7
打开的“设置”界面中,根据U盘信息进行相关设置,其中包括“PID”和“VID”信息的设置操作。
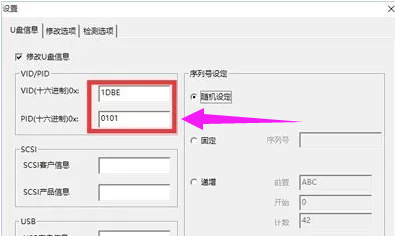
u盘写保护电脑图解-8
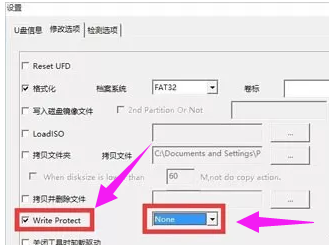
u盘电脑图解-9
相关设置操作完成后,返回“量产”工具主界面,点击“盘符”按钮,从其扩展菜单上选择“开始”按钮,以便执行量产及修复操作。
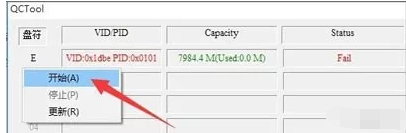
u盘电脑图解-10
耐心等待一会儿,当“States”提示“Successful”时,表明U盘量产操作完成。至此就可以正常使用U盘啦。
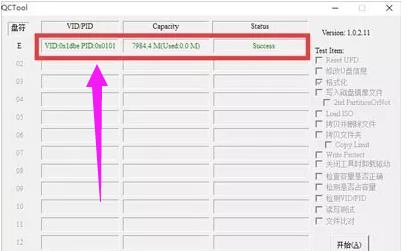
写保护电脑图解-11
以上就是u盘提示写保护的解决技巧。
猜您喜欢
- 英雄联盟截图,详细教您怎么截图..2018/05/14
- 详细教您bios怎么设置独立显卡优先..2018/12/26
- 手机usb调试在哪,详细教您手机usb打开..2018/08/20
- 正版win7旗舰版64位安装教程..2017/01/07
- Windowsxp雨林木风安装方法2016/11/27
- directx12,详细教您directx122018/03/27
相关推荐
- windows7光盘重装教程 2016-11-21
- pagefile.sys是什么文件,详细教您page.. 2018-07-21
- 无线鼠标没反应,详细教您无线鼠标没反.. 2018-07-12
- 微信在电脑上登录不了怎么办.. 2019-12-27
- dll修复工具,详细教您dll修复工具哪个.. 2018-09-25
- u盘格式化恢复软件教程 2016-10-29




 粤公网安备 44130202001059号
粤公网安备 44130202001059号