mac截图快捷键,详细教您mac系统怎么截图
- 分类:win8 发布时间: 2018年03月28日 15:00:30
对于截屏大家也都不陌生,qq截屏、手机截屏、电脑截屏等等,但大家知道mac电脑要怎样截屏吗?很多使用Mac苹果电脑的伙伴还不知道Mac苹果电脑如何截图?很多新手来说可能还不太会,下面,小编就来跟大家分享mac系统怎么截图。
刚从windows环境切换到mac OS X环境的用户对新的MAC环境有诸多不适,有些基本的功能还不熟悉,有时希望能将一些操作步骤截图保留下来,却不知道该怎么去操作,为此,小编给大家带来了关于mac系统怎么截图的图文操作解说了。
mac系统怎么截图
区域截图方法:
截图快捷键:Command + Shift + 4,光标将变成一个小有刻着十字标尺线的十字线;

截图电脑图解-1
点击并拖动鼠标来突出你想拍照的区域。拖动光标,选区将会出现半透明灰色矩形
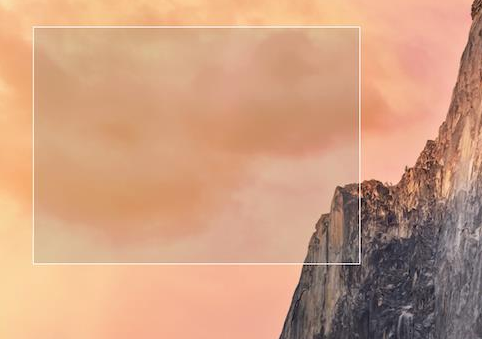
mac系统电脑图解-2
放开鼠标。你就会听到一个简短的照相机快门声音,这是一个截图完成信号,说明你截图成功了,在桌面即可看到格式为“.Png”的截图文件
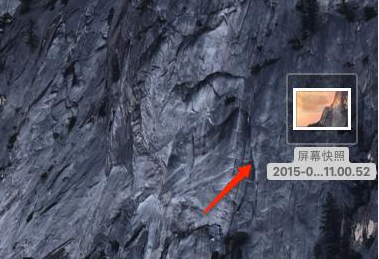
mac电脑图解-3
全屏截图方法:
截图快捷键:Command + Shift + 3
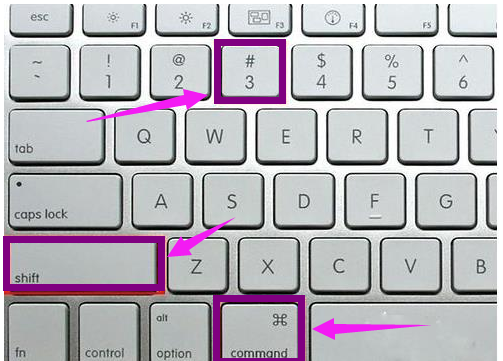
截图电脑图解-4
按下快捷键后直接就能听到一个简短的照相机快门声音,跟区域截图一样,在桌面可以看到一个格式为“.Png”的截图文件
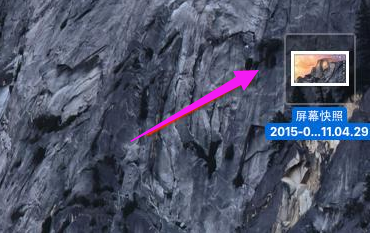
截图快捷键电脑图解-5
以上就是mac截图快捷键的操作了。
猜您喜欢
- u盘安装xp系统教程2016/11/10
- 笔记本怎么清理灰尘,详细教您怎么清理..2018/05/19
- 图文详解电脑读不出u盘怎么办..2018/12/04
- 如何创建windows10映像到u盘2016/12/14
- 通用一键重装系统教程2016/10/24
- 告诉你跳舞毯怎么连接电脑..2018/12/19
相关推荐
- PE下装SCSI驱动 2013-03-25
- 详细教您微信群发消息的操作方法.. 2019-02-16
- 详细教您怎么用移动硬盘装系统.. 2018-10-30
- win8系统下载的官网地址是什么.. 2022-02-10
- ip1980驱动,详细教您ip1980驱动方法.. 2018-08-30
- 详解电脑无法启动怎么办 2018-12-10




 粤公网安备 44130202001059号
粤公网安备 44130202001059号