新买的电脑怎么分区,详细教您怎么给新买的电脑分区
- 分类:win8 发布时间: 2018年03月30日 15:00:27
在买电脑装机时,磁盘分区与设置分区大小的问题一般都是由装机人员设定的,这点并没有引起太多购买者的注意。一般情况下在装机时都将一个磁盘分成4个分区,有时候是系统分区C盘太小,或C盘太多,下面,小编就来教大家怎么给新买的电脑分区。
无论是家庭还是企业单位,电脑已经融入到我们的生活工作当中,成为了必不可少的工具之一,或用来娱乐或用来查询一些信息,如此强大而又方便的功能,但是新买回来的电脑只有一个分区,下面,小编就来跟大家讲解新买的电脑分区的操作流程。
怎么给新买的电脑分区
将制作好的的老毛桃U盘启动盘插入电脑的USB接口处,重启电脑,然后使用快捷键(一般是F2)进入到老毛桃U盘启动主菜单界面选择“【02】运行老毛桃Win8PE工具箱(装机推荐)”
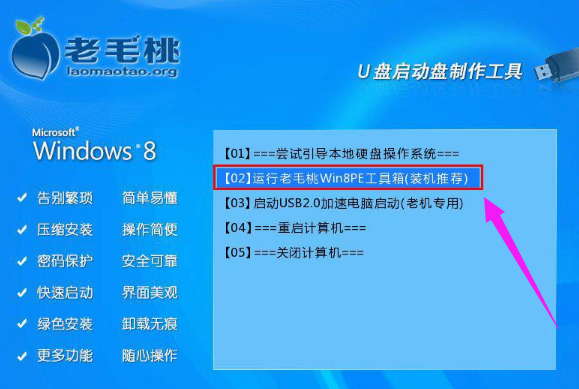
分区电脑图解-1
进入到PE系统后,双击Win8 PE桌面上的“Diskgenius分区工具”图标,在弹出的窗口中点击“快速分区”
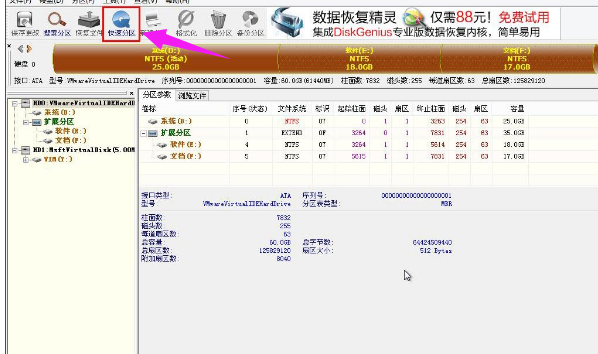
分区电脑图解-2
在弹出的窗口中选择“分区数目”,在高级设置中可以设置磁盘格式、大小、卷标以及主分区,修改完成后点击“确定”
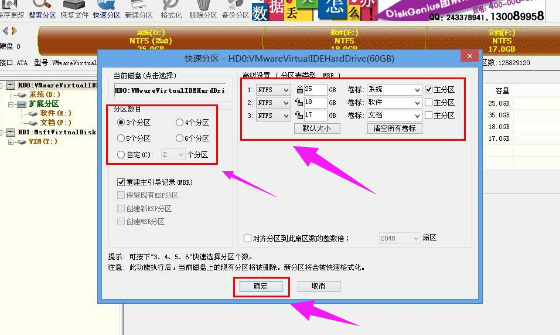
硬盘分区电脑图解-3
接着系统会弹出警告的提示窗口,我们确认无误后,点击“是”
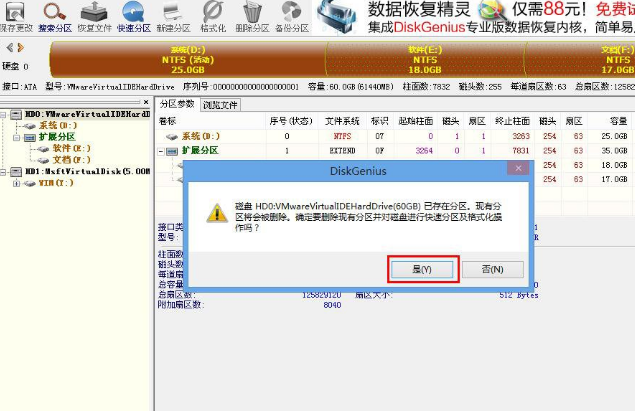
硬盘分区电脑图解-4
接下来系统会自动的进行格式化分区
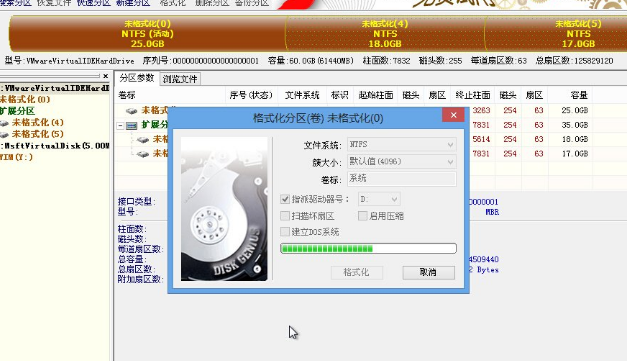
电脑电脑图解-5
当完成分区后,我们可以看到各个分区状态属性了。
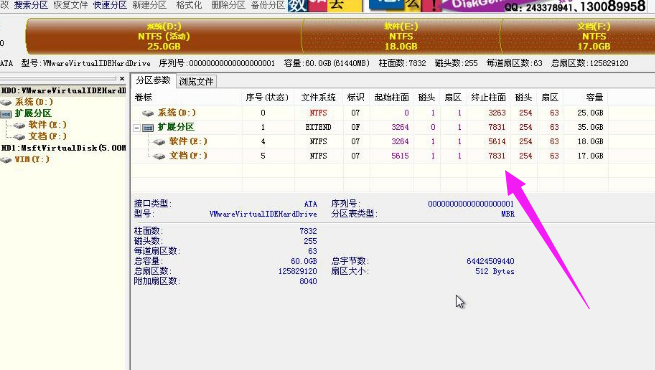
分区电脑图解-6
以上就是给新买的电脑分区的操作流程了。
猜您喜欢
- 蓝屏代码0x000000a,详细教您怎么解决..2018/06/11
- 苹果手机怎么越狱,详细教您苹果手机怎..2018/07/24
- 萝卜家园纯净版xp系统安装教程..2016/11/14
- 连接电脑,详细教您手机数据线连接电脑..2018/05/28
- 守望先锋配置,详细教您守望先锋配置要..2018/03/28
- 选择性粘贴,详细教您excel选择性粘贴..2018/06/27
相关推荐
- ipv6无网络访问权限,详细教您ipv6无网.. 2018-07-17
- dwg文件怎么打开,详细教您怎么打开dwg.. 2018-03-15
- 360无痕浏览,详细教您360浏览器怎么无.. 2018-07-21
- u盘维护系统,详细教您完美者u盘维护系.. 2018-01-06
- 黑鲨装机,详细教您黑鲨怎么安装win7.. 2018-09-13
- 联想win7系统安装教程 2016-11-12




 粤公网安备 44130202001059号
粤公网安备 44130202001059号