安全模式,详细教您Win8怎么进入安全模式
- 分类:win8 发布时间: 2018年04月08日 11:33:31
电脑的用途在我们的日常生活之中体现的是最为突出了,比方说网上购物、看电视、玩游戏、做文件什么的都用得着电脑。但是有用户遇到了Win8系统按F8无法进入安全模式怎么办?非也,非也,下面,小编给大家带来了Win8进入安全模式的操作图文了。
使用过win8系统的用户都知道,Win8的界面变化极大。系统界面上,Win8采用Modern UI界面,各种程序以磁贴的样式呈现;操作上,大幅改变以往的操作逻辑,提供屏幕触控支持。那么Win8怎么进入安全模式?下面,小编给大家分享Win8进入安全模式的操作流程。
Win8怎么进入安全模式
在电脑中按下【win】+【R】快捷键打开“运行”,输入“msconfig”,然后点击“确定”按钮。
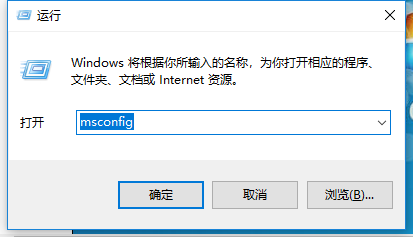
系统安全电脑图解-1
在界面中勾选“安全引导”复选框按钮,
最后点击“确定”按钮并关闭窗体。
重启电脑后win8.1会自动进入安全模式。
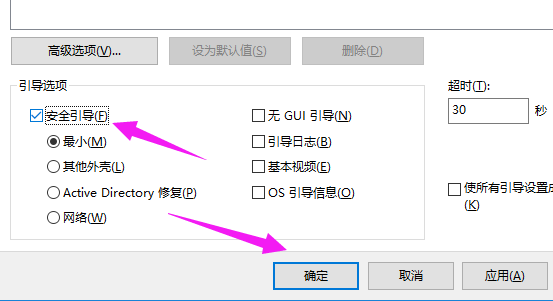
Win8电脑图解-2
方法二:高级启动
在电脑中按下快捷键【Win】+【I】键,调出设置侧边栏,在右下角点击“更改电脑设置”选项。
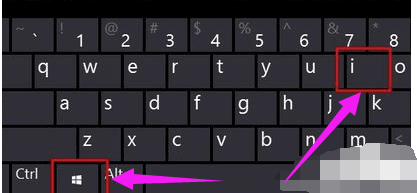
系统安全电脑图解-3
在“电脑设置”界面切换到“常规”页面,在此界面中您可以看到“高级启动”选项,点击下面的“立即重启”按钮重启电脑。
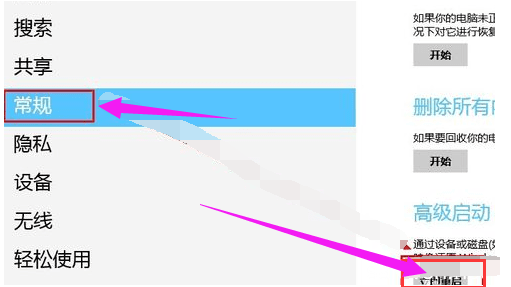
系统安全电脑图解-4
在侧边栏界面您也可以按住【shift】键,
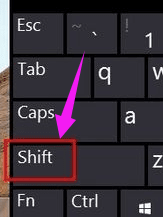
安全电脑图解-5
然后点击“重启”,也可以达到以上目的。
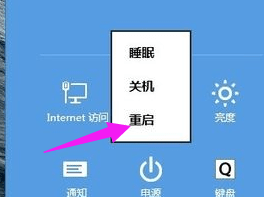
Win8电脑图解-6
重启后电脑会自动进入一个高级启动页面。在界面中依次选择“疑难解答 -> 高级选项-> 启动设置”,这样您就看到了模式选项,选择即可进入。
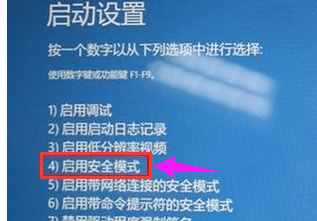
Win8电脑图解-7
以上就是Win8进入安全模式的操作流程。
猜您喜欢
- 联想笔记本电脑重装系统教程..2016/12/19
- 制作xp安装u盘教程2017/09/28
- fx8350,详细教您fx8350配什么主板..2018/04/04
- 老司机教你怎么键盘粘贴、复制..2019/01/21
- 讲解怎样取消电脑开机密码..2019/05/10
- 联想笔记本硬盘装系统win7图文教程..2017/02/20
相关推荐
- 如何重装电脑系统 2016-12-27
- 技术编辑教您电脑蓝屏原因是什么.. 2018-11-21
- qq表情在哪个文件夹里,详细教您qq表情.. 2018-08-04
- 手机连不上电脑,详细教您怎么解决手机.. 2018-04-27
- 电脑密码如何查看? 电脑教程:查看方法.. 2017-11-14
- 详细教您怎么使用360修复IE浏览器.. 2018-10-20




 粤公网安备 44130202001059号
粤公网安备 44130202001059号