小编教你用u盘快速安装ghost系统.
- 分类:win8 发布时间: 2018年04月16日 13:00:13
很多朋友都想要学习u盘安装ghost系统的方法,毕竟用u盘快速安装ghost的方法非常流行,那么到底u盘安装ghost系统要怎么操作呢?下面小编就给大家带来u盘安装ghost图文教程吧,希望大家看完之后都能够喜欢这个方法哦!
u盘安装ghost系统是目前最简单、最安全、最实用的安装系统的方法,满足绝大部分用户的基本需求,如果你不知道该怎么制作U盘、安装,那么小编我今天将分享教程给大家。
最近小编我在网上看到有好多的粉丝小伙伴留言询问小编我关于u盘简易安装ghost的方法,接下来小编我就来好好教教大家吧。
用u盘快速安装ghost
我们搜索【小白一键重装系统】
下载并打开,注意,在打开之前关闭安全软件,以免安装失败,
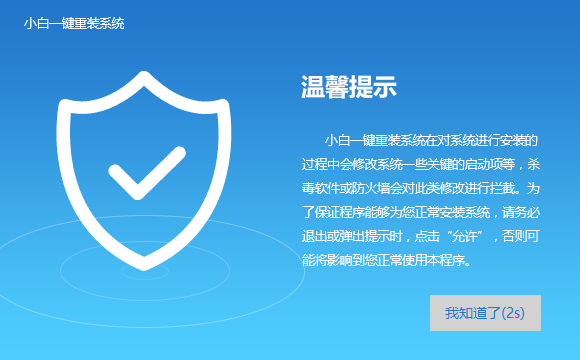
u盘安装ghost(图1)
点击U盘模式
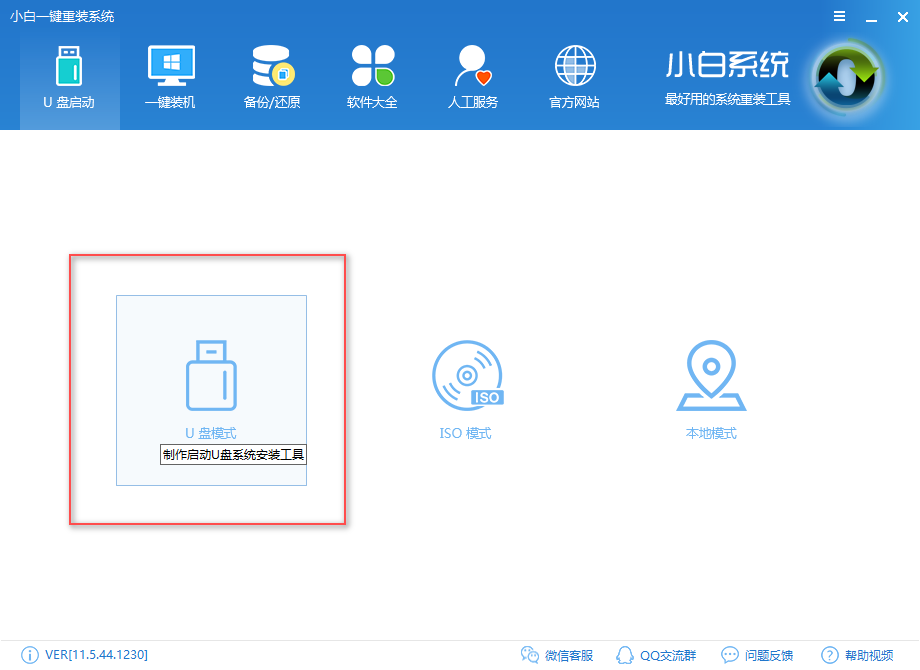
u盘安装ghost(图2)
插入U盘,并选择U盘
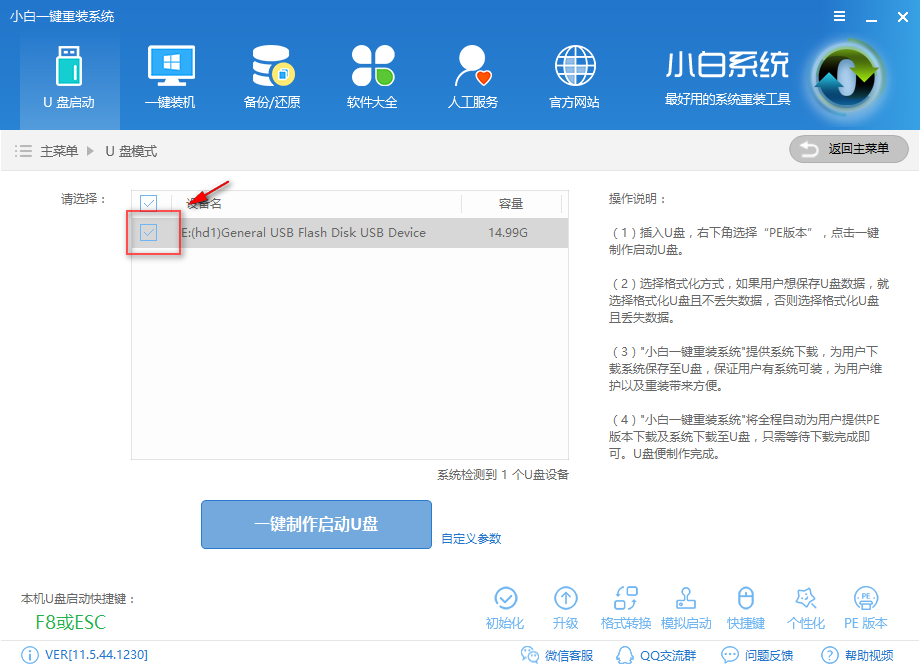
u盘安装ghost(图3)
点击一键制作u盘
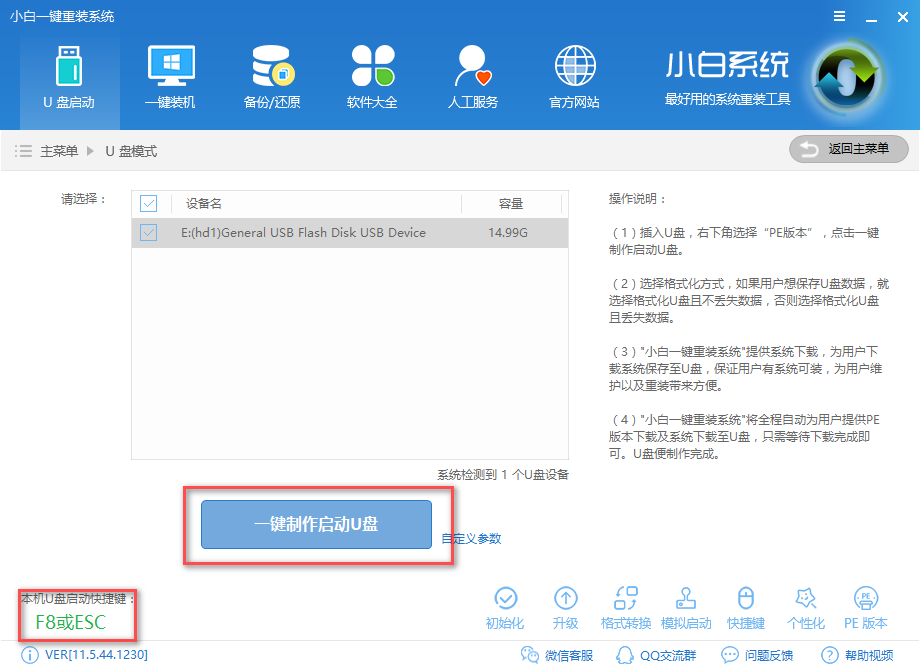
u盘安装ghost(图4)
选择格式化模式,建议不丢失数据,点击确定
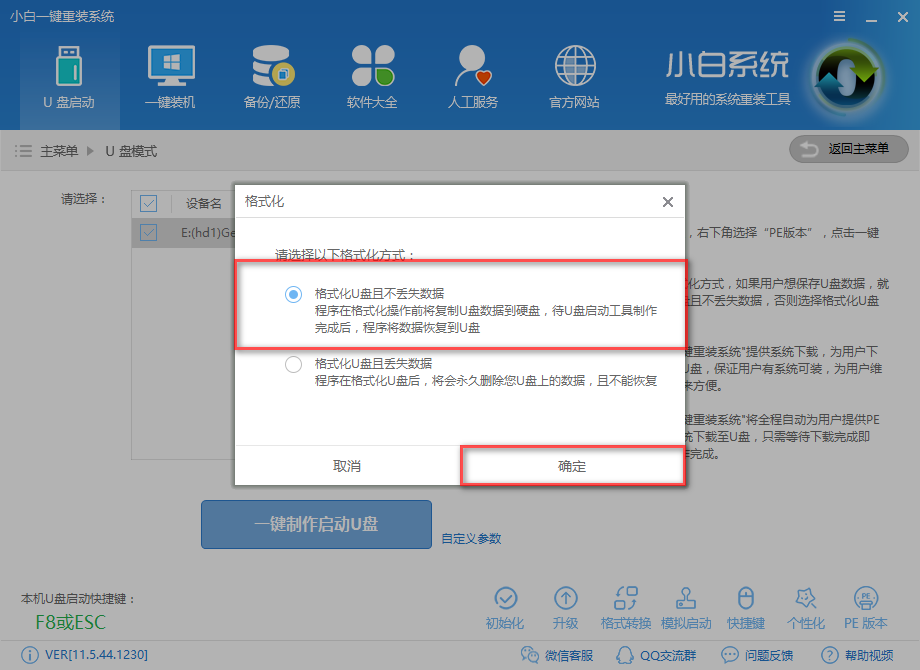
u盘安装ghost(图5)
选择想要的系统镜像下载并制作,如果你已经有了则可以取消下载,只制作U盘,
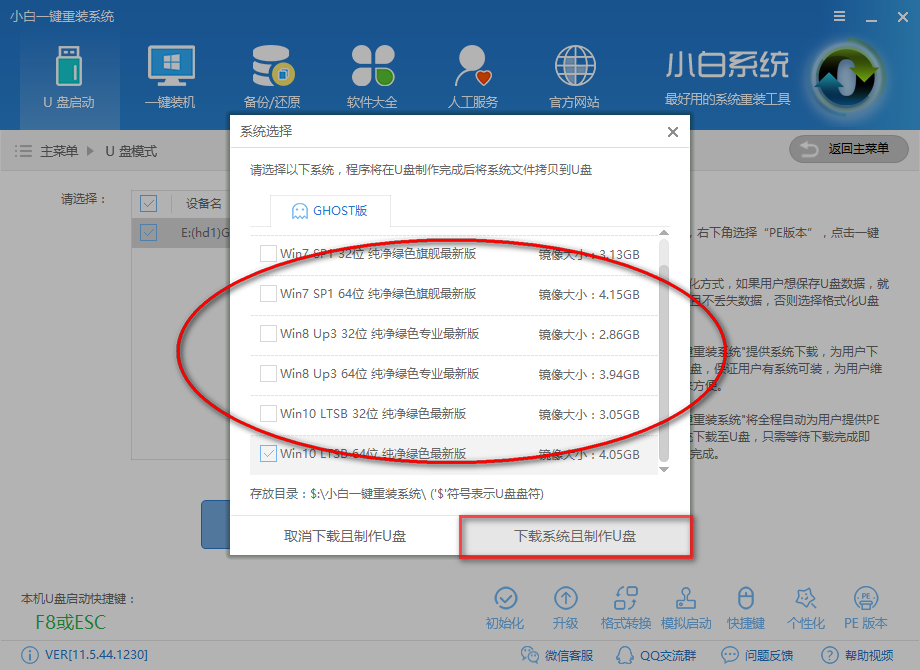
u盘安装ghost(图6)
制作中,
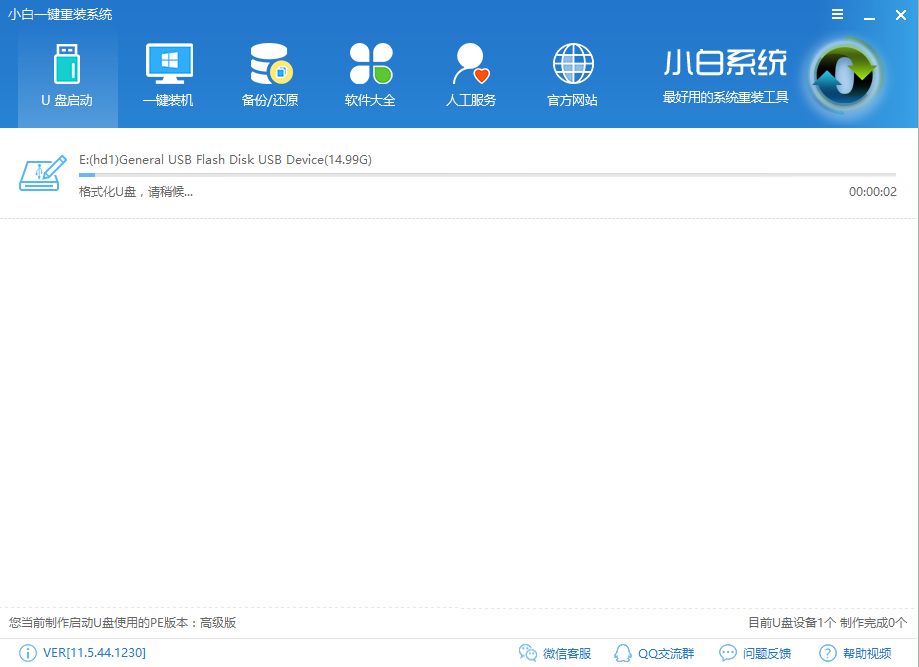
u盘安装ghost(图7)
制作成功后,我们重启电脑,进入bios设置,快捷启动键在下图
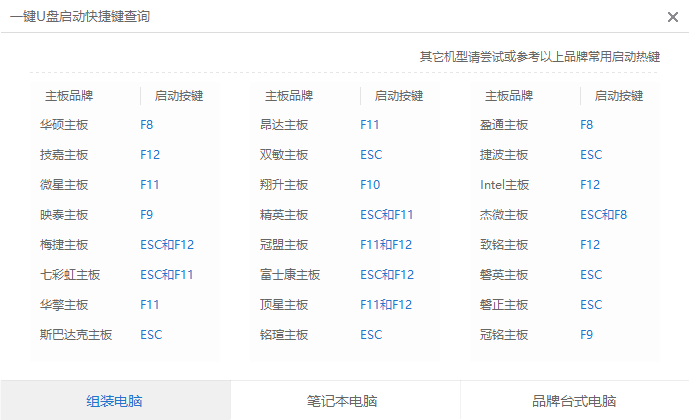
u盘安装ghost(图8)
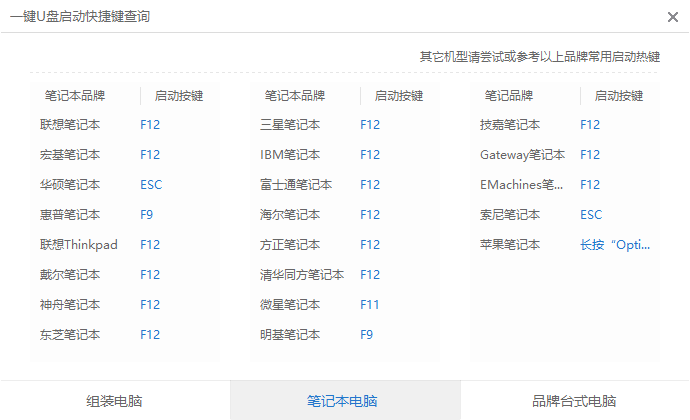
u盘安装ghost(图9)
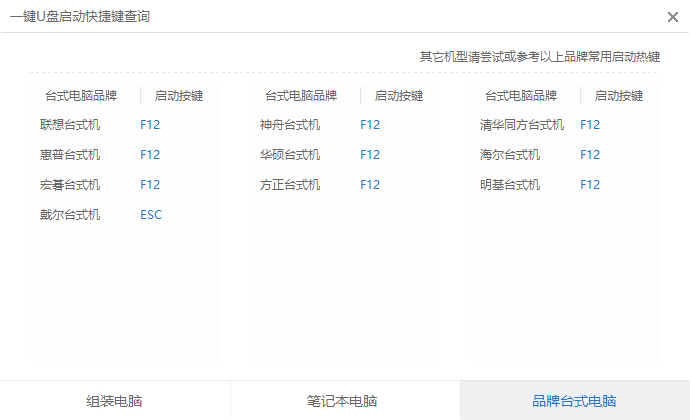
u盘安装ghost(图10)
我们利用键盘【→,←】,将菜单选项移到BIOS
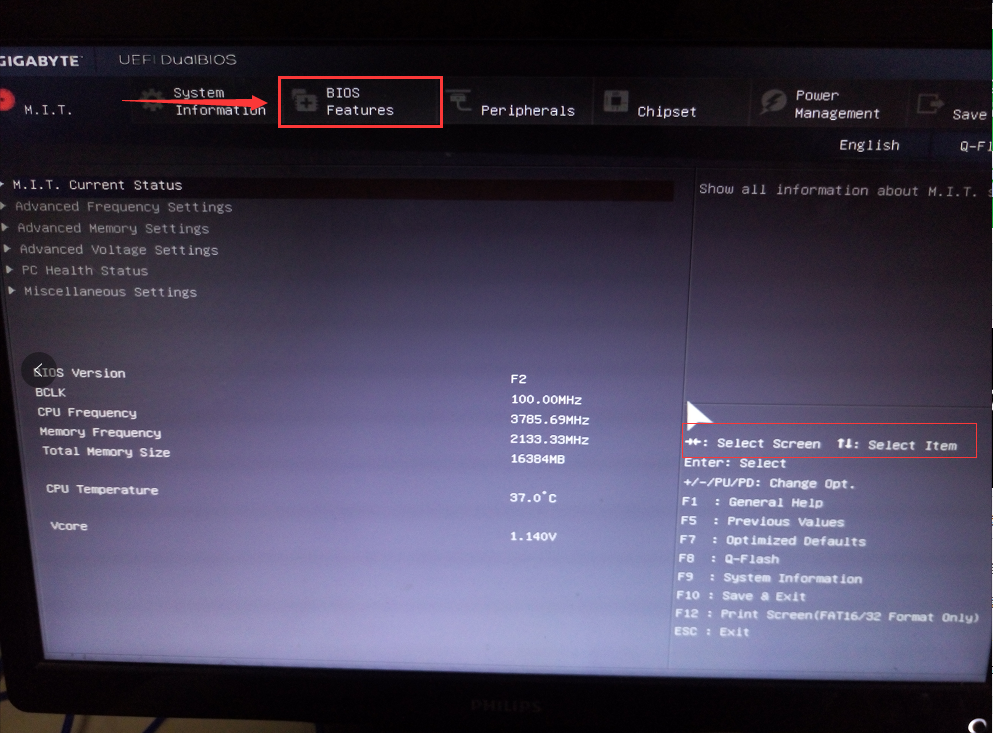
u盘安装ghost(图11)
通过【↑,↓】将子菜单,如下图,带有(USB)的启动下置顶,方便检索启动,
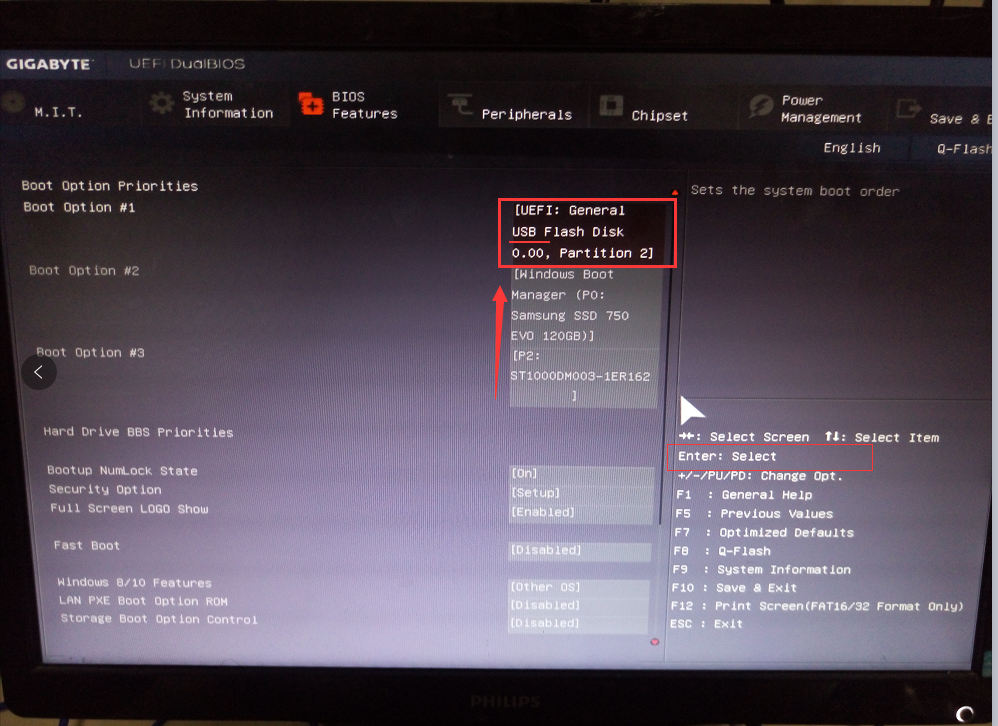
u盘安装ghost(图12)
按下enter
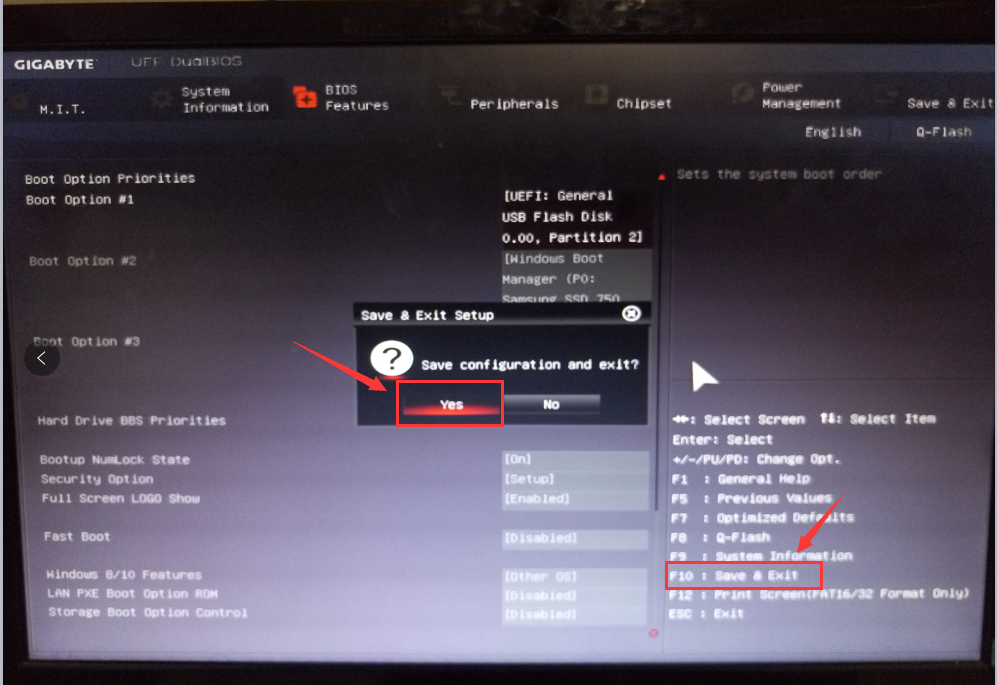
u盘安装ghost(图13)
进去windows启动管理器,选择一个就可以启动了,如果还要进行高级选项,按F8,
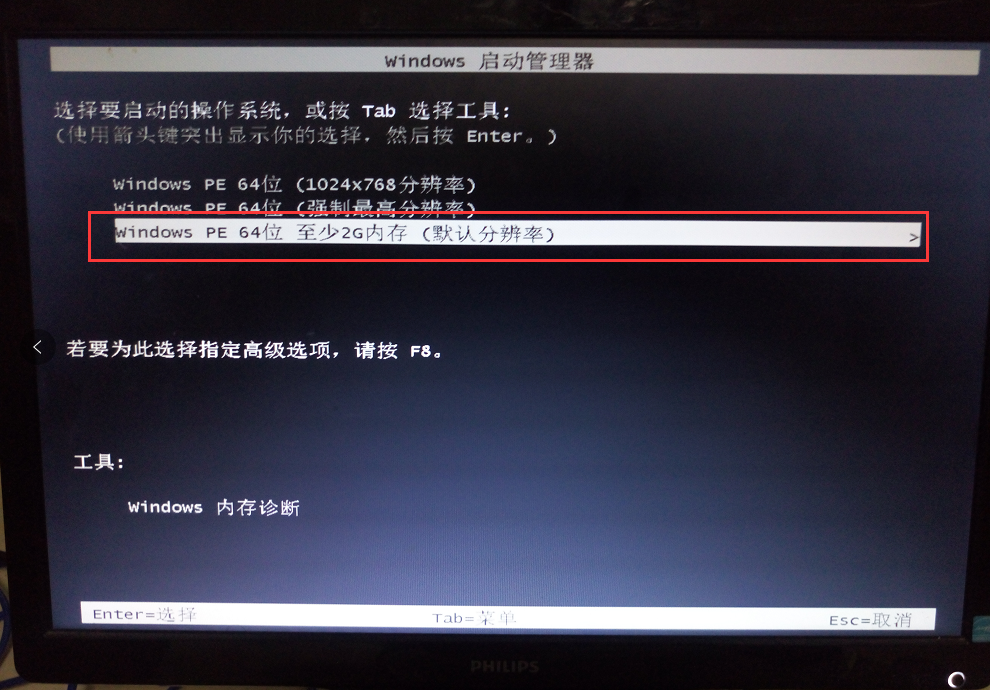
u盘安装ghost(图14)
进入安装界面

u盘安装ghost(图15)
设置系统中
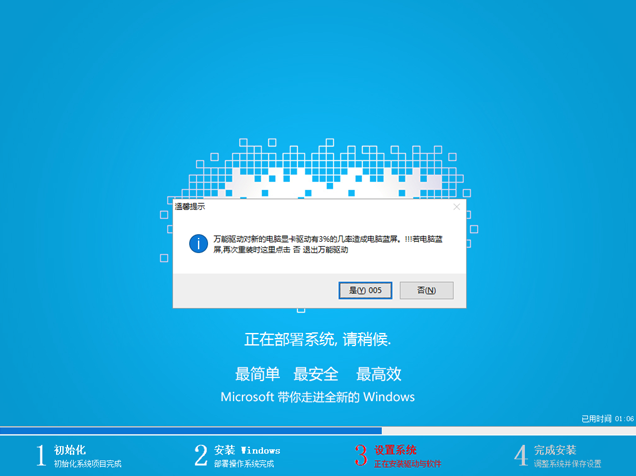
u盘安装ghost(图16)
安装驱动
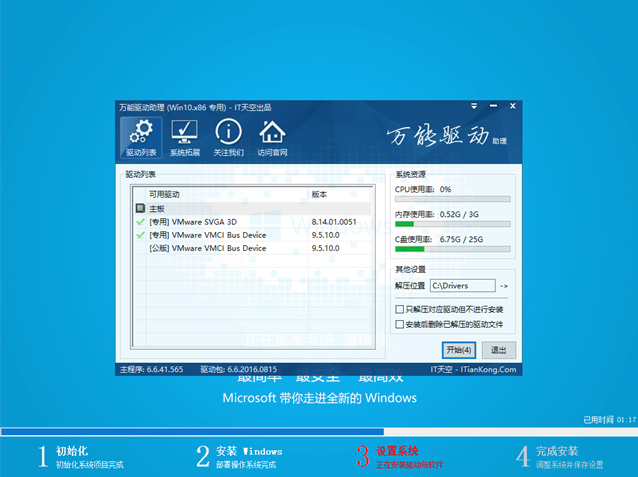
u盘安装ghost(图17)
安装成功
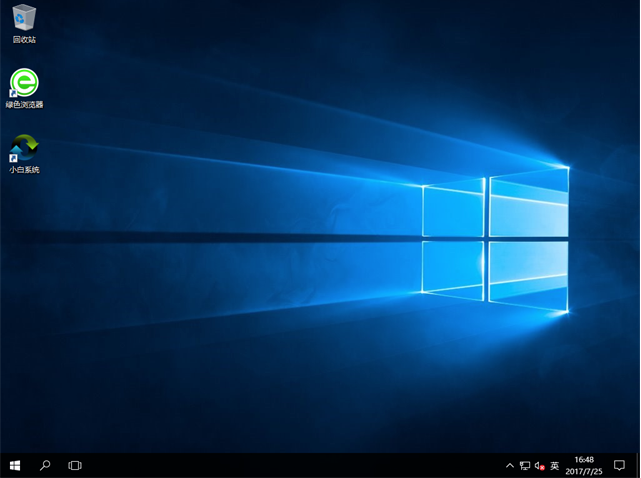
u盘安装ghost(图18)
以上就是用u盘安装ghost win7系统教程的全部内容了,如果你感兴趣的话可以去小白官网下载哦
猜您喜欢
- windows安装系统最详细教程图解..2017/04/16
- rom,详细教您手机中ram和rom的区别..2018/08/13
- 魔方如何还原,详细教您魔方还原步数..2017/12/08
- 产品密钥,详细教您office2018产品密钥..2018/06/05
- 详细教您qq登录超时怎么办2019/01/19
- win8升级win10系统的教程2022/01/20
相关推荐
- 小编教你电脑休眠和睡眠的区别.. 2017-10-16
- ipad充不进电,详细教您ipad充不进电怎.. 2018-07-23
- 文件加密,详细教您win8怎么给文件加密.. 2018-02-01
- 小编详解如何使用u盘重做系统.. 2018-12-08
- u盘写保护无法格式化 2016-11-12
- 怎么查qq登陆记录,详细教您怎么查qq登.. 2018-09-14




 粤公网安备 44130202001059号
粤公网安备 44130202001059号