如何制作u盘系统安装盘
- 分类:win8 发布时间: 2016年10月27日 01:30:01
如何制作u盘系统安装盘是重装系统之前我们必须经历的一个步骤,小编以前老是记不住如何制作u盘安装盘,然后大神们就敲着我的脑袋让我写了一篇如何制作u盘系统安装盘的教程。当知道网上还有很多朋友不知道如何制作u盘安装盘以后,小编夜不能寐辗转反侧,决定将这篇如何制作u盘系统安装盘奉献出来。
第一步:制作U盘启动盘前的软、硬件准备
1、U盘一个(尽量使用1G以上的U盘)
2、到U当家官网下载U盘启动盘制作工具
3、到正规的网站上下载win7系统镜像文件,百度搜索“系统下载”
第二步:使用“U当家”制作启动U盘
运行已下载的“UDangJia_zhuangji_UEFI-V7.3.exe“执行一键安装。 提示:在运行程序前尽量关闭杀毒软件和安全类软件(本软件涉及对可移动磁盘的读写操作,部分杀毒软件的误报会影响程序出错!)
1、安装完成之后在Windows XP系统下直接双击“U当家”运行即可; Windows Vista或Windows7/8/10系统请右键点击“U当家”以管理员 身份运行。
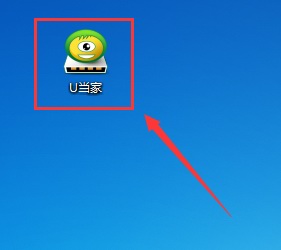
如何制作u盘系统安装盘教程图1
2、将之前准备好的U盘插入电脑,U当家会自动识别并选为默认,如果有多个U盘可以在“选择U盘”的下拉框中选择要制作成U盘启动盘的U盘。
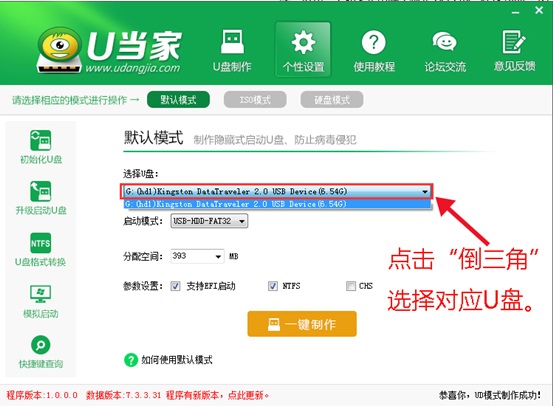
如何制作u盘系统安装盘教程图2
3、点击下面的“一键制作”按钮。(如果是电脑主板是UEFI的,建议勾选“支持EFI启动”):
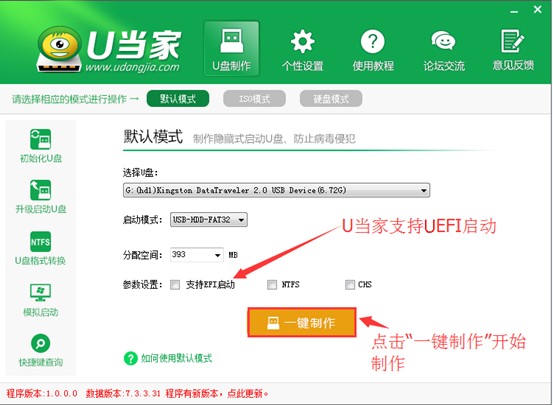
如何制作u盘系统安装盘教程图3
4、接下来会弹出提示框,点击“确定”即可(制作U盘启动盘会清空当前U盘所有数据,请做好备份)U当家会自动完成制作的操作,我们只需等待制作完成即可,至此U盘启动安装盘制作完毕,接下来大家可以用U当家进行系统安装以及维护系统。
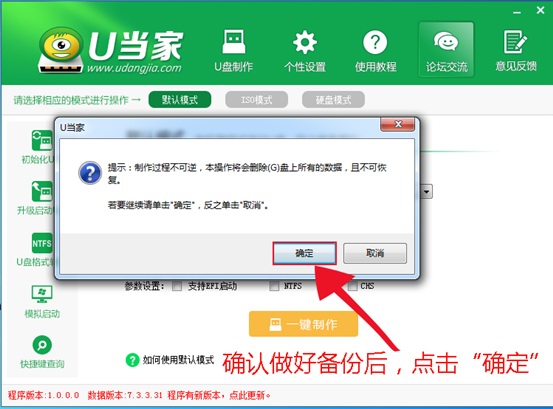
如何制作u盘系统安装盘教程图4
第三步:下载所需的系统文件复制到U盘里。
1、我们打开U盘就可以看到有:“GHO”、“NT6SRS”、“我的工具箱”三个文件夹。
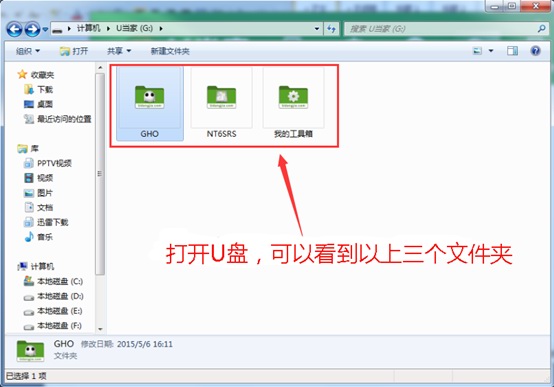
如何制作u盘系统安装盘教程图5
2、将下载好的系统镜像文件复制到”GHO“文件夹中。
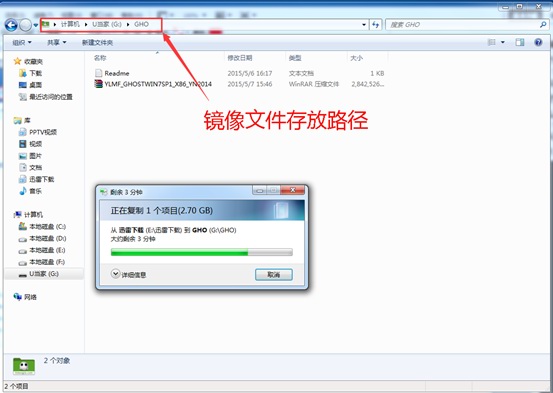
如何制作u盘系统安装盘教程图6
第四步:启动U当家U盘启动盘制作工具。
1、重启电脑,然后在开机画面出现在屏幕上时按下快捷启动热键一般是F12(具体按键查询下表),然后在启动项列表中通过方向键选择U盘所在选项(在选项中如果是USB开头或者是U盘的品牌名),然后敲击回车们可以进入U当家主菜单界面。
2、当我们经过相应的主板品牌快捷键进入"快速引导菜单"后我们会看到如下三种较为常见的菜单界面之一,然后通过键盘“上下”键选择U盘。
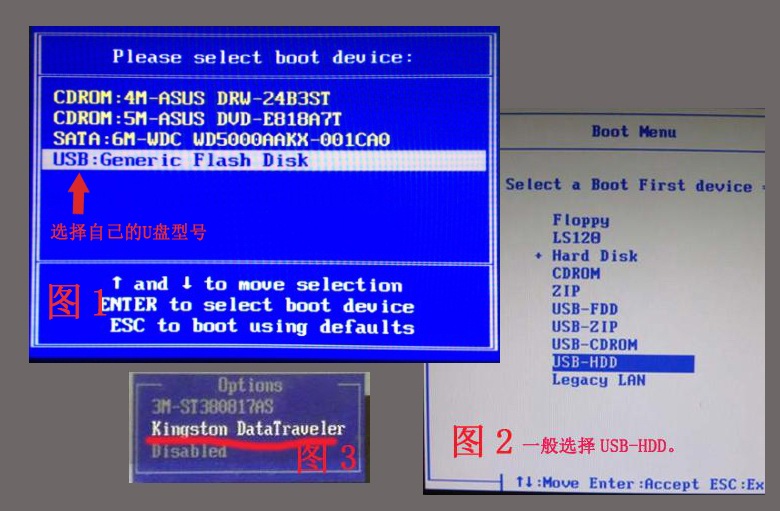
如何制作u盘系统安装盘教程图7
3、通过快捷键我们成功进入U当家启动界面,(如果是UEFI则直接进入WIN8 PE中)
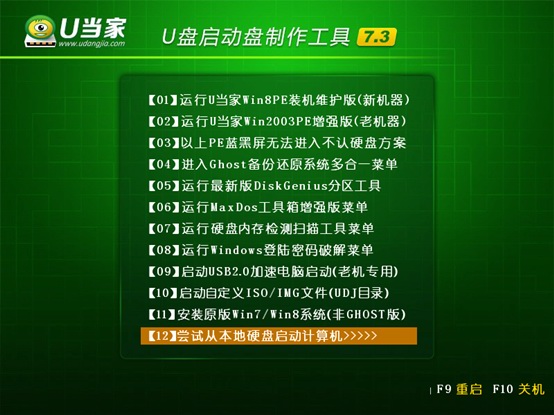
如何制作u盘系统安装盘教程图8
第五步:进入U当家PE,安装系统或维护
1、在U当家主菜单界面中,通过方向键选择“【01】运行U当家win8PE装机维护版(新机器)”,然后按下回车键进入PE系统。(注:如果是UEFI机器此时已经进入PE桌面请略过此步骤,【01】U当家win8PE装机维护版(新机器)与【02】运行U当家win2003PE增强版(老机器)都是可以用的,如果电脑的配置较旧,建议使用win2003PE版的)

如何制作u盘系统安装盘教程图9
2、进入PE系统后,双击桌面上的“U当家一键装机【Alt+Z】”图标,(或者可以同时按下快捷组合键“Alt+z”)开始一键重装系统的旅程。
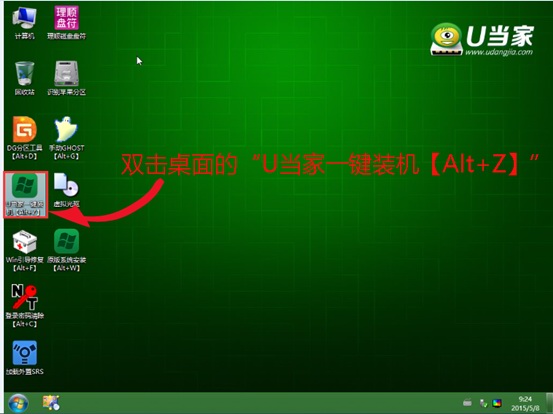
如何制作u盘系统安装盘教程图10
3、在弹出的的“U当家PE一键装机V6.0”窗口中,点击“打开”按钮,选择刚才我们拷贝到U盘”GHO“文件夹中的系统镜像文件。(ISO、GHO、WIM格式的镜像文件U当家都可支持)
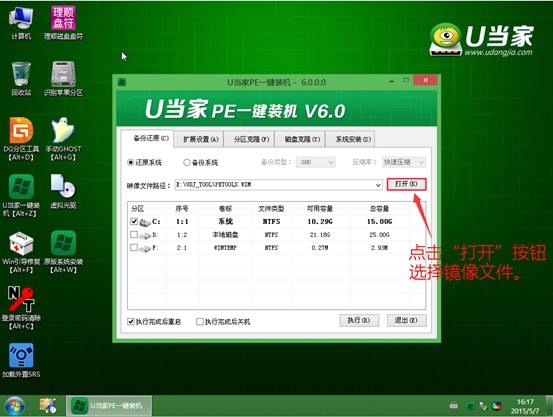
如何制作u盘系统安装盘教程图11
4、等待ISO文件加载完毕后,选择对应的“GHO”文件,然后点击“确定”。(如果选择的文件是”GHO“,请略过此步骤)
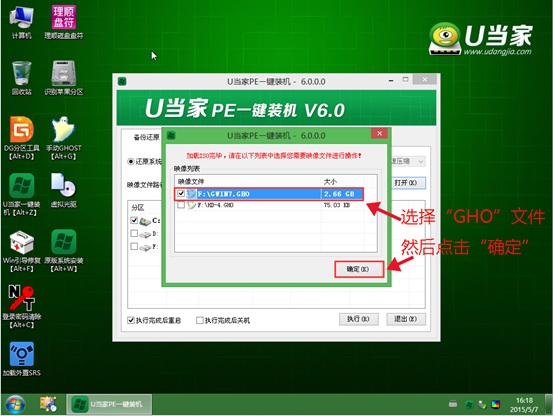
如何制作u盘系统安装盘教程图12
5、选择要还原的分区,一般默认的是C:盘。然后点击“执行”。
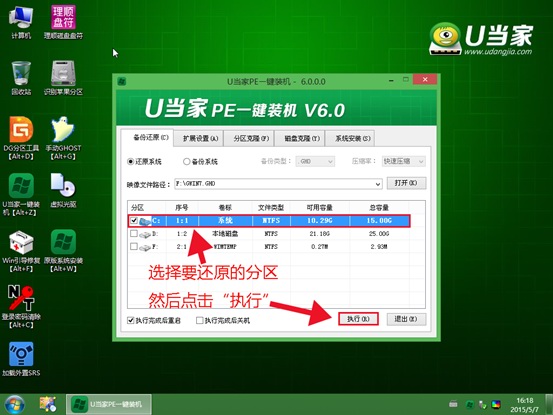
如何制作u盘系统安装盘教程图13
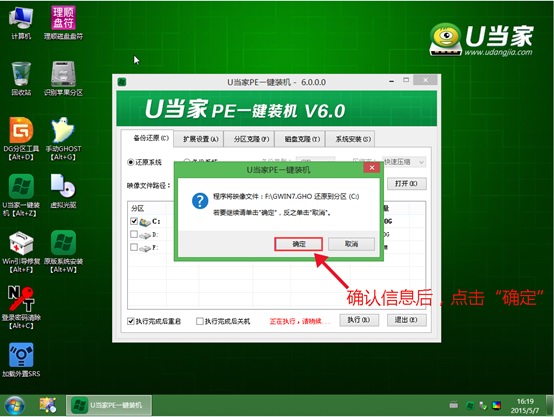
如何制作u盘系统安装盘教程图14
6、接下来程序将自动完成系统安装,至此制作U盘系统安装盘教程到此结束,安装过程中可能会多次重启电脑,喝杯咖啡等待全新系统到来。
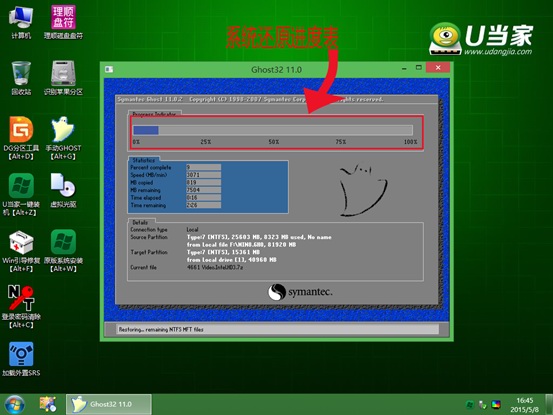
如何制作u盘系统安装盘教程图15
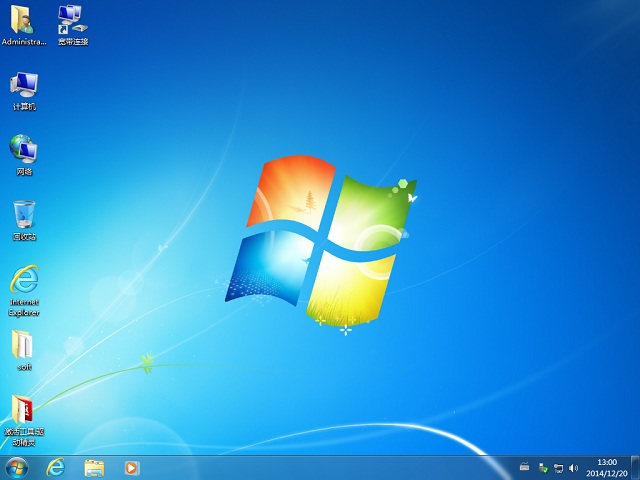
如何制作u盘系统安装盘教程图16、
上述就是如何制作u盘系统安装盘的教程了哦,小编当时可是写了整整一天,才慢慢一字一句弄出来的,这可都是小编的心血所在啊。如果大家还不知道如何制作u盘安装盘的话,根据这个教程就可以轻松完成了,希望大家喜欢小编带来的这篇教程,更希望这篇教程对大家有所帮助哦。另外呢小编还给大家带来了用光驱安装win7系统和系统之家笔记本xp纯净版的安装教程,希望大家能学会。
猜您喜欢
- 最实用新萝卜家园win7安装步骤..2017/04/18
- 电脑蓝牙连接手机,详细教您手机蓝牙怎..2018/08/30
- 小编教你安国U盘量产工具2017/08/19
- 硬盘版win7系统图解教程2017/01/06
- 详细教您ie提示脚本错误如何解决..2018/10/27
- 笔记本键盘字母变数字,详细教您笔记本..2018/04/19
相关推荐
- 通用卷无法停止,详细教您U盘通用卷无.. 2018-07-20
- 详细教您电脑背景怎么设置.. 2018-11-28
- 电脑杀毒软件哪个好,详细教您电脑杀毒.. 2018-04-26
- 电脑0xc000007b蓝屏进不了系统.. 2019-07-06
- 简单实用深度w7系统安装教程.. 2016-11-20
- 小编教你U盘中毒如何解决 2018-04-16




 粤公网安备 44130202001059号
粤公网安备 44130202001059号