技嘉 bios设置,详细教您技嘉主板bios如何设置U盘启动
- 分类:win8 发布时间: 2018年04月24日 10:00:45
一些比较喜欢玩游戏的用户对技嘉主板可能比较了解,技嘉除了有电脑显卡外,还有笔记本、平板电脑等自己的产品。技嘉笔记本不仅实现图形化,还添加了鼠标操作功能,更加直观、人性化。那么技嘉主板bios怎么设置从u盘启动呢?下面,小编给大伙带来了技嘉主板bios设置U盘启动的图文介绍。
现如今在电脑配置过程中,不少的用户都喜欢给自己的电脑配上一个既流行又老牌的主板-技嘉主板,不过大部分用户都只知道市场上技嘉主板比较欢迎,却不懂的如何对技嘉主板BIOS设置u盘启动,下面,小编就来跟大家讲解技嘉主板bios设置U盘启动的操作方法。
技嘉主板bios如何设置U盘启动
把制作好的u深度u盘(注意当前使用东芝u盘)插在电脑usb接口上,然后打开技嘉主板电脑,在出现开机画面时按DEL键进入uefi bios界面

设置启动电脑图解-1
进入到uefi bios界面后,把右上角语言显示处设置为“简体中文”项
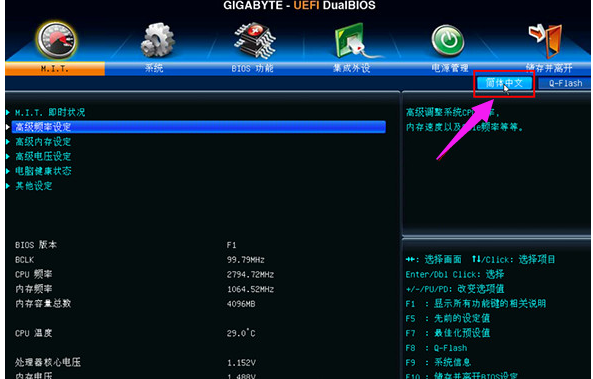
技嘉主板电脑图解-2
选择“bios功能”设置,再点击“启动优先权#1”选项
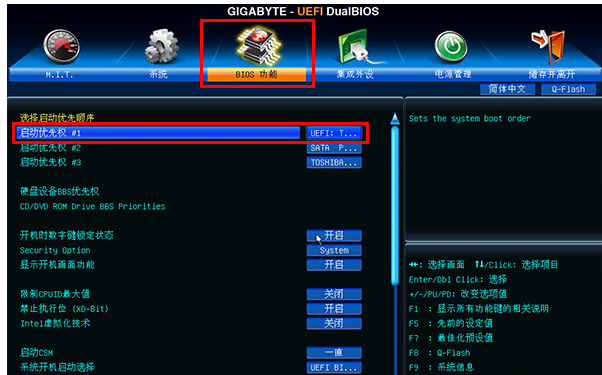
技嘉主板电脑图解-3
此时会弹出启动优先权窗口,单击选择u盘名选项
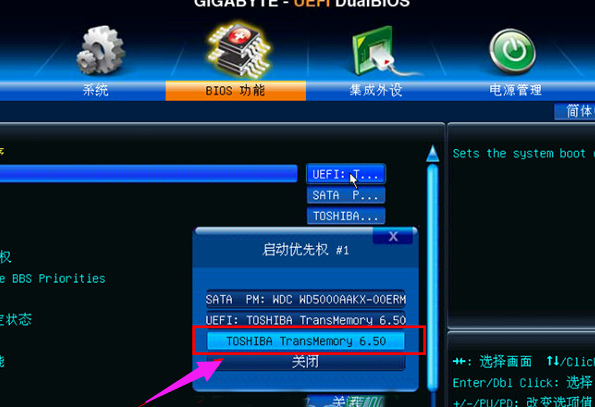
设置启动电脑图解-4
设置完后,第一启动项就变更为东芝u盘启动盘了
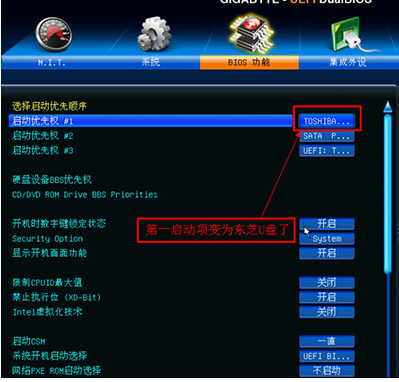
U盘电脑图解-5
最后按F10快捷键保存uefi bios设置,在弹出的窗口中点击“是”按钮
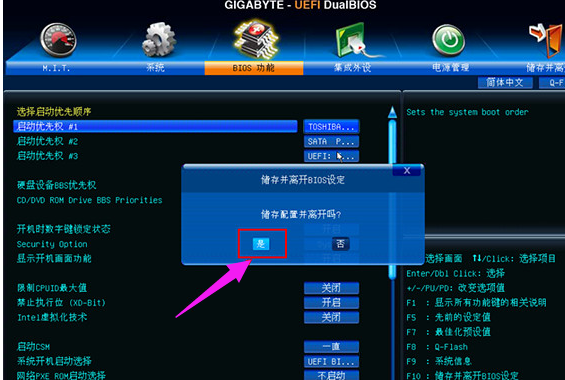
设置启动电脑图解-6
以上就是技嘉主板bios设置U盘启动的操作方法。
猜您喜欢
- 怎么样重装系统win8教程2022/05/14
- 老司机教你电脑无法上网怎么办..2019/02/22
- 深度和雨林那个好呢?2017/04/07
- fx8350,详细教您fx8350配什么主板..2018/04/04
- 详解学生适合哪款笔记本电脑..2018/12/13
- 机械键盘和普通键盘的区别,详细教您机..2018/08/02
相关推荐
- 优盘数据恢复详细图文教程.. 2016-10-29
- activex不能创建对象的解决方案.. 2020-01-08
- win10win8双系统安装图解教程.. 2016-11-23
- 图文详解dwg文件怎么打开 2019-03-27
- 如何用光盘安装win7系统 2016-12-06
- 蓝屏代码查询器下载 2017-12-09




 粤公网安备 44130202001059号
粤公网安备 44130202001059号