得得一键重装系统安装教程
- 分类:win8 发布时间: 2016年10月27日 16:30:09
得得一键重装系统正式上线啦!改版后全新清爽界面看起来更加的舒适,并且根据广大用户使用之后的反馈,在原来的基础上新增了win8,win8 1,win10一键重装、系统备份还原、资料备份还原、三大功能,使得软件更加完善,大家可以放心的进行一键重装系统,无须担心资料的丢失和系统兼容性的问题。那得得一键重装系统教程有哪些呢?下面就让小编给大家介绍关于得得一键重装系统安装教程吧。
1、首先需要登录得得系统官网下载得得一键重装系统工具,下载后软件无需安装就可直接运行(运行软件前,建议先将杀毒软件退出,把下载的文件存放到电脑桌面,以便更方便运行软件)。

得得一键重装系统安装教程图1
下载完后成后双击打开得得一键装机工具
2、点击《开始一键装机》按钮,将进入更多详细功能界面。
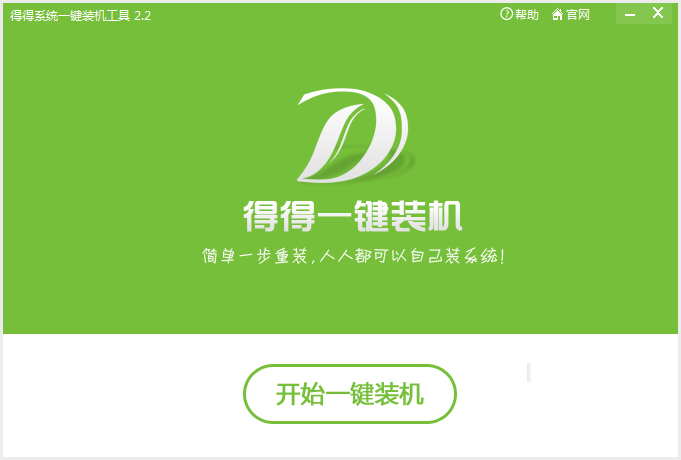
得得一键重装系统安装教程图2
3、为了防止出现操作失误或其他故障导致数据丢失,或者是重装之后想恢复到当前的状态,建议大家在重装系统前对数据进行备份。点击《系统备份还原》按钮,选择《立即备份》按钮,电脑会自动重启进行备份。
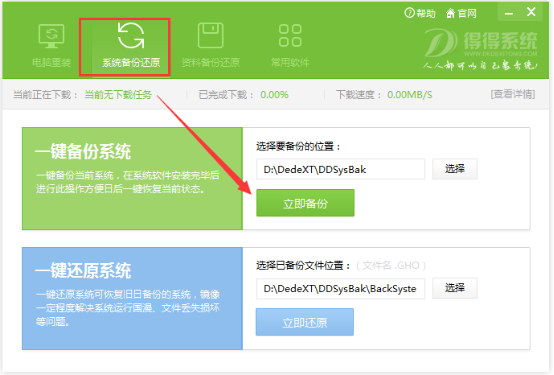
得得一键重装系统安装教程图3
4、系统备份完成之后,电脑会自动重启。直接打开得得一键重装系统工具,工具此时会自动检测电脑基础硬件环境和系统软件环境,还有网络连通状态。完成后会有相关信息显示在界面右侧。
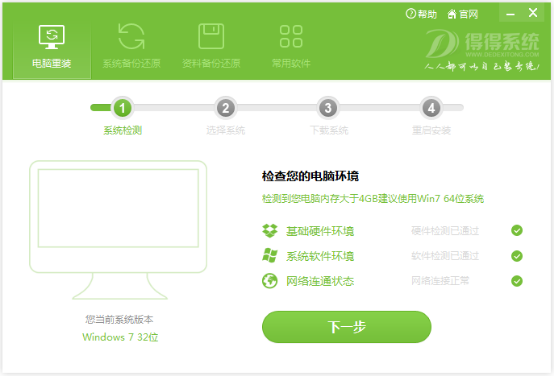
得得一键重装系统安装教程图4
5、电脑相关信息检测完毕后点击《下一步》按钮,将进入系统下载列表,这里有很多安装系统版本供大家选择。在这里提醒大家:不要盲目的选择系统,建议内存小于4G的用户选择32位版本的Win7系统或者XP系统。如何查看电脑内存大小,点击这里>>
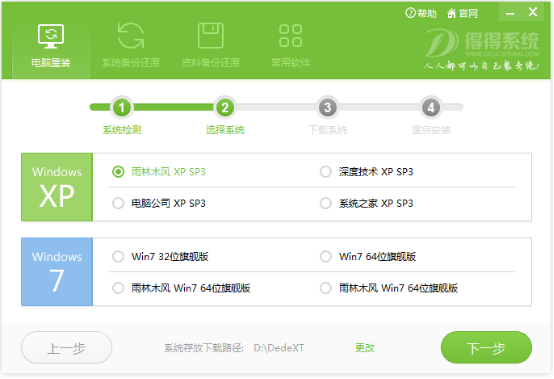
得得一键重装系统安装教程图5
6、选择好合适的系统版本之后,直接点击《下一步》按钮,即可进入系统下载步骤。系统存放路径默认磁盘最后一个盘,或自行选择将系统存放至其他磁盘,以备下次一键还原系统。ps:为了避免系统下载失败,请勿将下载的系统放置系统盘或U盘储存盘。
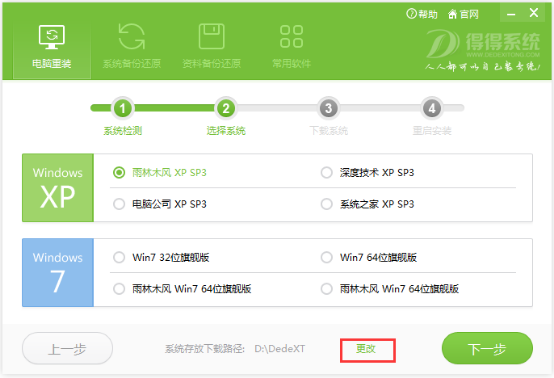
得得一键重装系统安装教程图6
7、系统存放下载设置之后,直接点击《确定》按钮后,便是系统的下载过程了。下载速度是很快的,大家只需稍微等待下就可以了。(下载系统时,软件会默认勾选下载完成后,自动安装系统,当然我们也可以取消勾选,自己手动安装)
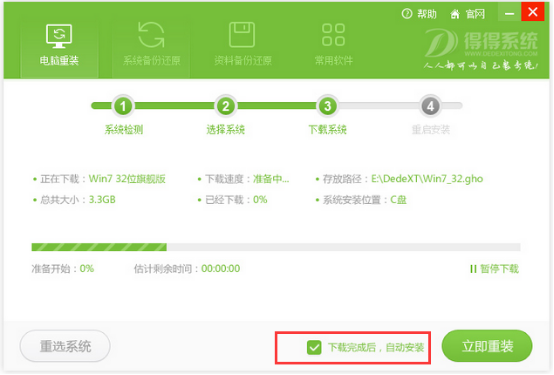
得得一键重装系统安装教程图7
8、 系统下载完成后,电脑会弹出是否重启安装的提示,系统默认10秒后自动重启安装系统,点击《确定》即可立即重启安装。
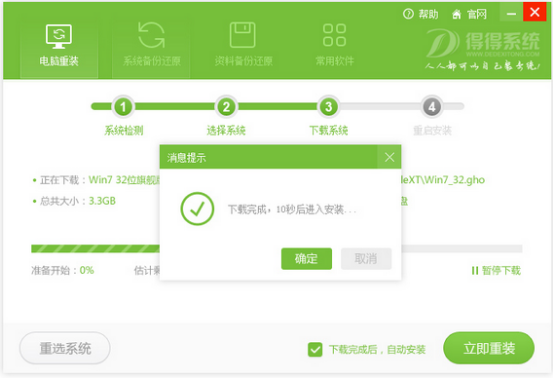
得得一键重装系统安装教程图8
9、 电脑重启后,将开始全自动安装,无需任何手动操作!只需几分钟,即可完成系统重装。
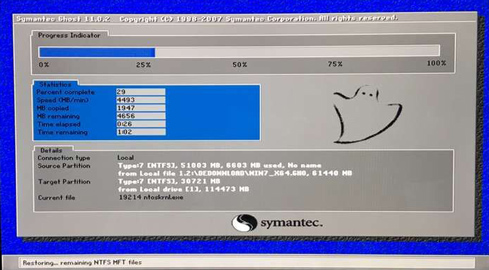
得得一键重装系统安装教程图9
10、本次win7 32位旗舰版安装成功。

得得一键重装系统安装教程图10
11、得得一键重装系统软件的强大之处在于,不仅能备份系统盘的数据,任何其他盘的数据也可以备份。点击《资料备份还原》按钮,选择要备份的资料,点击《立即备份》。
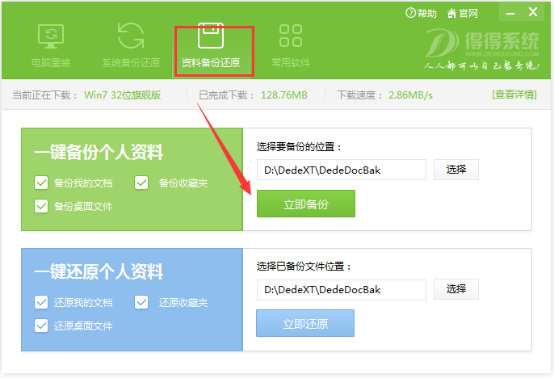
得得一键重装系统安装教程图11
12、点击《立即备份》后,会弹出确定要备份个人资料吗?这时,点击《确定》按钮即可完成资料备份。
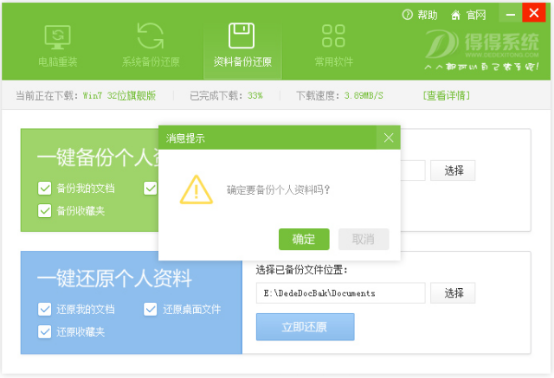
得得一键重装系统安装教程图12
关于得得一键重装系统安装教程到这里就全部结束了。相信大家通过上面的得得一键重装系统安装教程对得得一键重装系统都有一定的了解吧,得得一键重装系统安装教程是不是非常简单呢?如果想了解更多的菜鸟一键重装系统教程敬请关注装机吧官网吧。
猜您喜欢
- 怎么合并磁盘,详细教您如何合并磁盘分..2018/06/19
- 教你tif格式怎么打开2019/03/11
- windows10装windows7方法2017/04/19
- 纯净版win8 32系统下载2017/08/10
- 用u盘装系统的操作全程图解..2017/04/05
- 怎么查看电脑配置,详细教您查看电脑配..2018/02/24
相关推荐
- 制作xpu盘启动盘方法 2019-05-09
- 小编教你电脑玩游戏卡是什么原因.. 2019-01-03
- aspx文件怎么打开,详细教您如何打开as.. 2018-07-19
- 详细教您回收站数据恢复 2018-10-31
- 告诉你电脑为什么开不了机.. 2018-12-05
- 老毛桃u盘装系统,详细教您老毛桃u盘怎.. 2018-02-27




 粤公网安备 44130202001059号
粤公网安备 44130202001059号