怎样制作u盘启动盘
- 分类:win8 发布时间: 2016年10月27日 18:00:03
很多想使用U盘安装系统的用户,因为没有u盘的启动盘所以导致没办法使用u盘安装。今天小编就教大家怎样制作u盘启动盘。其实如何制作u盘启动盘的方法很简单。下面小编就把怎样制作u盘启动盘的教程分享给大家。希望大家都能学会制作启动盘。
1、运行“U大师-U盘启动制作工具 .exe”文件,选择对应的U盘作为启动盘,点击“一键制作USB启动盘”。
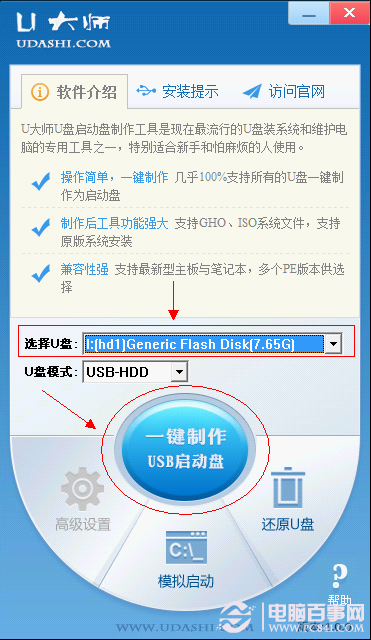
怎样制作u盘启动盘教程图一
2、弹出提示框,提示U盘重要数据备份,若U盘有重要数据的可以先单独备份,避免数
据丢失,若已经备份则点击“确定”开始制作USB启动盘。
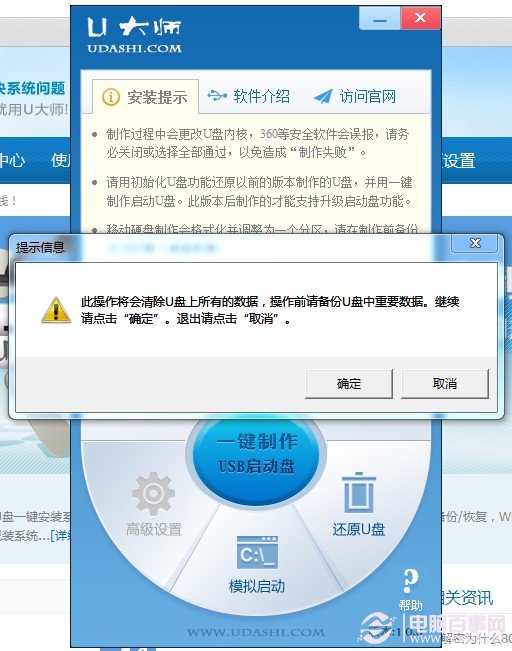
怎样制作u盘启动盘教程图二
3、制作USB启动盘的时候会将U盘原先的数据格式化。
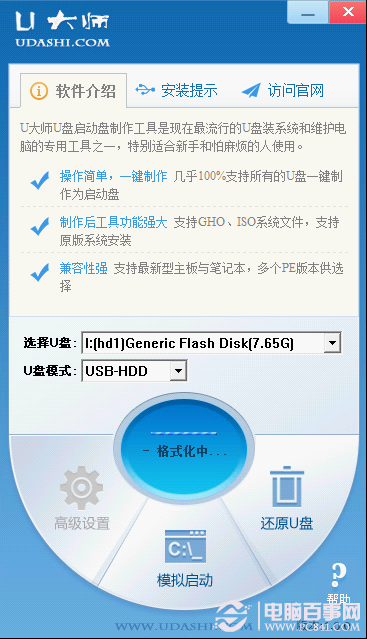
怎样制作u盘启动盘教程图三
4、制作完成之后会弹出提示框,点击“确定”即可,将U盘安全删除并拔出重新插上便可用USB当作启动盘来使用。
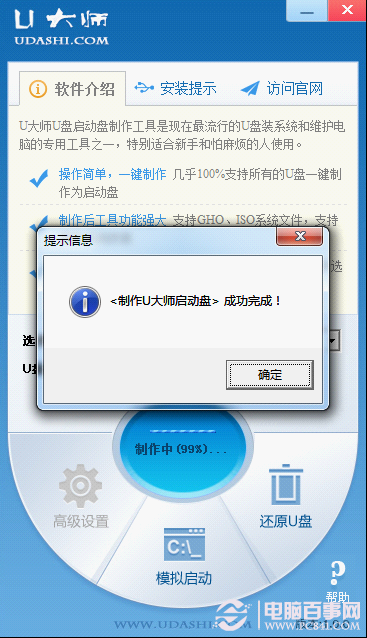
怎样制作u盘启动盘教程图四
完成之后,我们就可以将电脑中的系统镜像文件拷贝到U盘当中了,没有的朋友可以网上搜索下载到U盘中均可。

怎样制作u盘启动盘教程图五
将系统镜像文件拷贝到U盘中
1、请将您自己的ghost系统镜像文复制到U盘的GHO目录(如果没有请创建一个)。
2、将下载放入GHO目录的系统镜像名称改成"auto.gho"。
3、重启电脑,设置电脑从U盘启动,然后选择“05 DOS下安装系统GHO到硬盘第一分区”即可,如下图。
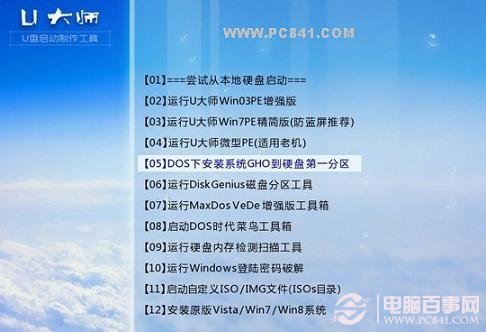
怎样制作u盘启动盘教程图六
使用U大师快速将系统安装到系统盘的设置步骤
另外如果大家喜欢进入PE安装系统,使用U大师也十分方便,方法是使用U大师制作好U盘启并且设置了从U盘启动后我们即可首先进入如下操作界面:
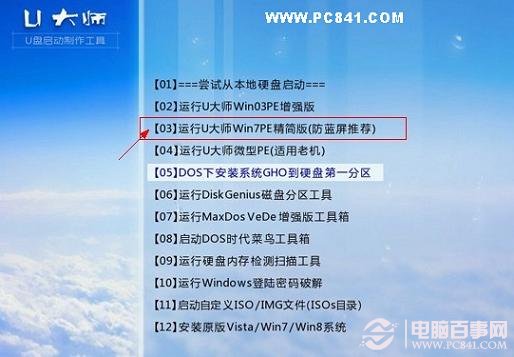
怎样制作u盘启动盘教程图七
选择进入PE自行选择镜像安装系统
如上图,我们选择进入PE模式,建议大家选择【3】进入Win7PE模式,当然大家如果电脑很老,也可以选择【4】项,进入到PE操作界面,之后即可自行安装了。进入PE界面后,其界面很像我们系统界面,之后我们点击桌面上已有的“U大师一键还原与备份系统”快捷方式即可弹出系统安装操作框,如下图:

怎样制作u盘启动盘教程图八
U大师PE模式安装系统设置步骤
如上图,首先点击“U大师一键还原与备份系统”快捷方式,然后弹出安装系统设置对话框,我们点击2那里的浏览,找到我们系统的镜像文件,之后执行步骤3,点击开始即可,之后我们要做的就是等待系统安装完成了,我们可以看到系统安装进度条,安装完成之后,电脑会自动重启,重启后,我们就可以把U盘拔出,之后系统将指引您安装完成,我们只要静等完成系统初始化,按提示完成即可。

怎样制作u盘启动盘教程图九
按照提示完成系统安装即可
以上就是怎样制作u盘启动盘的教程了。其实制作u盘启动盘的方法比较的简单。但是大家要认真的去看教程和和细心的操作。如果大家想了解更多关于系统或者在安装过程中遇到任何问题,都欢迎大家登录官方网站查阅相关资讯或教程!希望大家喜欢小编的教程。
猜您喜欢
- 暴风win7激活工具下载2017/09/21
- 联想y470系统重装win7教程2016/11/19
- 小编教你xp与win10的区别2017/10/09
- 小编教你新电脑怎么装系统..2017/09/19
- 局域网共享工具,详细教您局域网共享工..2018/03/20
- 例举如何打开dat文件2019/05/11
相关推荐
- 电脑教程:电脑机箱风扇怎么装.. 2017-11-04
- u盘里的文件删不掉,详细教您解决u盘文.. 2017-12-23
- u盘启动盘制作工具哪个好用?详细教您.. 2018-11-02
- 网络延迟怎么解决,详细教您怎么解决网.. 2018-03-30
- 如何设置路由器密码,详细教您路由器如.. 2018-01-10
- u盘显示0字节,详细教您u盘显示0字节怎.. 2018-10-09




 粤公网安备 44130202001059号
粤公网安备 44130202001059号