电脑自带的截图快捷键,详细教您怎么使用电脑自带的截图快捷键
- 分类:win8 发布时间: 2018年05月19日 13:00:36
众所周知,现在这个到处都是科技的时代里,电脑是与我们的生活息息相关的。也可以说,我们已经越来越不能离开对电脑的使用,那么小编我今天要说的内容,正是与电脑有所关联的。我们大部分人基本上都会使用电脑,那么你们知道电脑自带的截图快捷键在哪吗?你们又知道要怎么使用吗?今天,小编我就来教你们怎么使用电脑自带的截图快捷键。
何为电脑截图快捷键?电脑截图快捷键就是当你要在电脑上的一些页面进行内容截取的时候,方便你截取的一个方式之一。当然,截图的方式有很多种,但电脑自带的截图快捷键有一个大的优势就是它不用在开启任何软件的时候才能使用,因为这本身就是电脑自带的截图功能。那么今天,我们就来看看怎么使用电脑自带的截图快捷键。
首先,在我们的键盘上找到“Print Screen”键,然后当你需要截屏的时候你只需要按一下“Print Screen”键就可以了,但是他只能截取全屏图片,所以如果你是需要部分内容的截图,就需要用windows系统自带的“画图”工具二次稍微加工一下即可
怎么使用电脑自带的截图快捷键电脑图解-1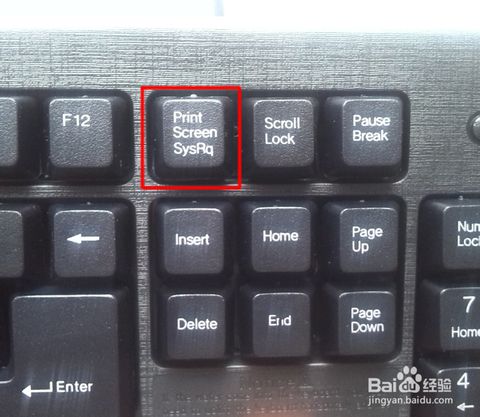
按了之后,系统是不会有什么反应的,但它会把你截到的图保存到“剪切板”里。这个时候不需要按复制剪切等操作,不然的话会把截图给覆盖掉的。截了屏之后就打开“开始”菜单,在里面找到“画图”工具并打开
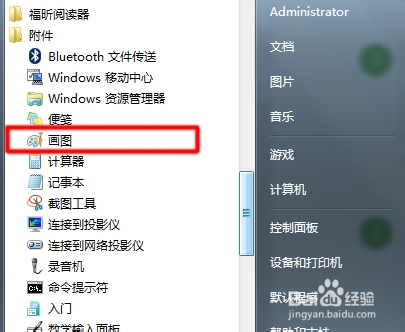
怎么使用电脑自带的截图快捷键电脑图解-2
然后,按左上角的“粘贴”,或者直接敲击键盘里的“ctrl+v”键粘贴。然后你就会发现你把整个屏幕都截取下来了
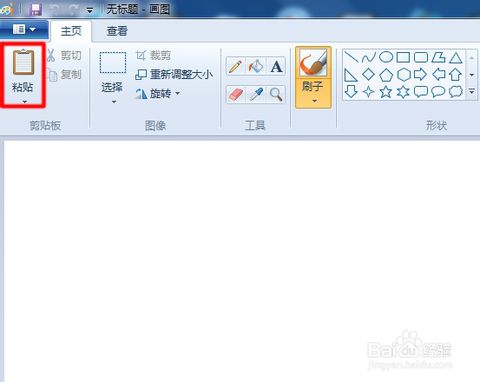
截图快捷键电脑图解-3
但一般来说,我们都是不需要整个截屏的,只需要一部分就可以了,所以这个时候我们就要用画图工具的“裁剪”功能,把想要裁剪的部分裁剪下来。然后拖动裁剪的某一部分,然后在选定的区域里单击右键,进行裁剪。
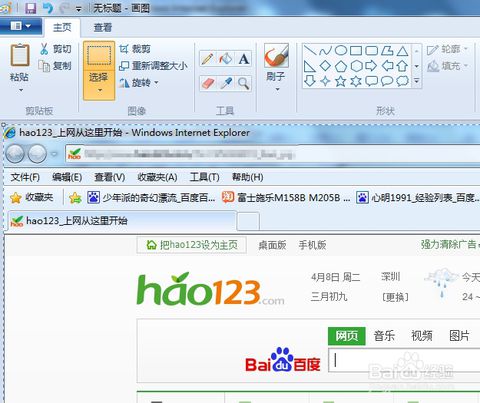
截图电脑图解-4
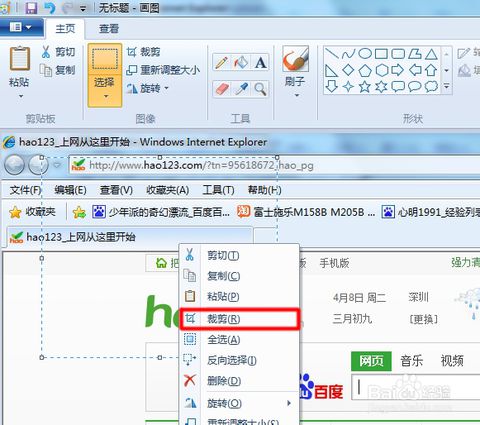
电脑自带的截图快捷键电脑图解-5
然后就能搞定了
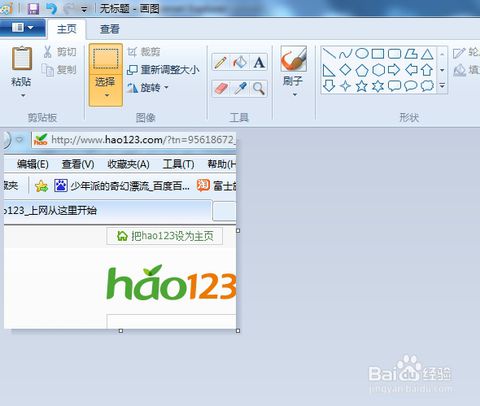
怎么使用电脑自带的截图快捷键电脑图解-6
然后点击“另存为”,以jpeg图片格式保存起来即可。
截图电脑图解-7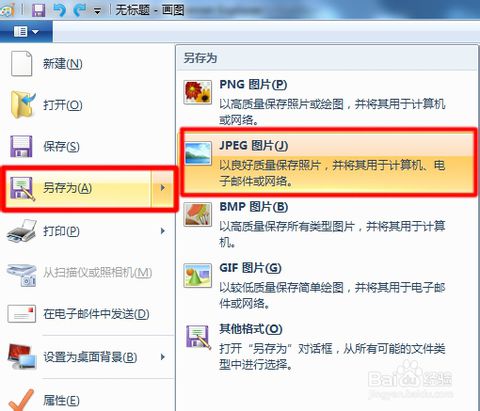
猜您喜欢
- 0x0000008E,详细教您电脑蓝屏代码0x00..2018/04/20
- asus笔记本进bios方法2016/12/04
- 什么是bios呢?2016/12/02
- 没有光驱如何重装系统呢?2017/04/07
- ssd固态硬盘,详细教您笔记本使用固态..2018/07/04
- 电脑开不了机?电脑教程:电脑开不了机..2017/11/27
相关推荐
- 电脑屏保设置下载 2017-09-06
- 显示器无信号,详细教您怎么解决电脑开.. 2018-06-28
- U盘装xp_详细教您怎样用u盘装xp系统.. 2018-01-23
- 笔记本cpu天梯图,详细教您笔记本cpu天.. 2018-06-23
- 技术编辑教您win8升级win10正式版操作.. 2018-12-13
- 为你解答电脑不识别u盘是怎么回事.. 2019-01-04




 粤公网安备 44130202001059号
粤公网安备 44130202001059号