无线网卡驱动怎么安装,详细教您怎么给电脑安装无线网卡驱动
- 分类:win8 发布时间: 2018年05月19日 20:48:00
很多小伙伴都反映,说买了无线网卡之后,电脑还是不能使用无线网络,这是怎么回事。小编来告诉你们,这是因为还没有安装无线网卡驱动。那要怎么给电脑安装无线网卡驱动呢?不要着急,今天小编就是为了解决这个问题而来的!下面我就告诉你们无线网卡驱动怎么安装。
今天小编要给你们说的是怎么安装无线网卡驱动。知道小编为什么要说这个吗?因为电脑光有无线网卡是不够的,需要安装无线网卡驱动才能使用无线网络。那么要怎么安装无线网卡驱动呢?这就是小编要说的重点内容啦,现在你们就接着往下看吧。
首先,我们要看无线网卡的型号,然后在网上搜索无线网卡的型号所对应的驱动程序,然后下载并解压。然后想无线网卡插入USB接口,然后电脑就会显示“新硬件向导”的提示。

无线网卡驱动电脑图解-1
如果没有提示,就鼠标右键单击“我的电脑”然后点“属性”

无线网卡驱动怎么安装电脑图解-2
切换到“硬件”选项卡,然后点击“设备管理器”
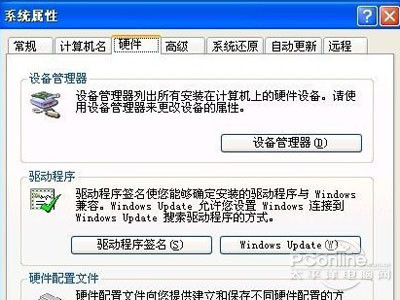
无线网卡驱动怎么安装电脑图解-3
然后单击“操作”中的“扫描检测硬件改动”,这时候就会跳出“发现新硬件”的对话框。
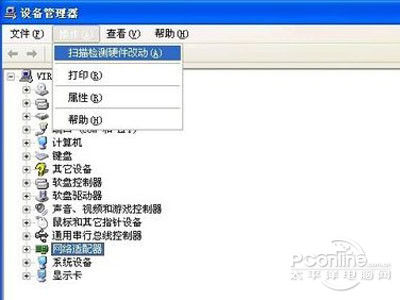
安装驱动电脑图解-4
然后打开“硬件更新向导”,然后像下图那样勾选:
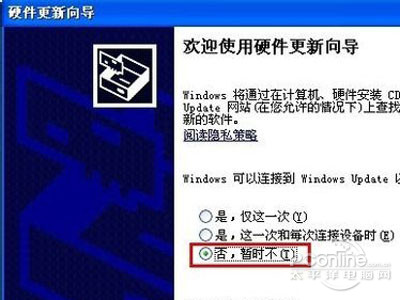
安装无线网卡驱动电脑图解-5

无线网卡驱动电脑图解-6
然后的选择一种硬件类型,在列表中选择“网络适配器”,再点击“下一步”,然后再照着下图这样勾选,然后在想要安装哪个网卡的时候,点击“从磁盘安装”
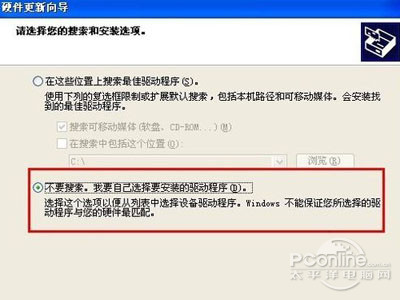
安装驱动电脑图解-7
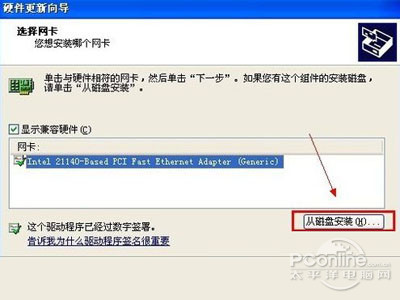
安装无线网卡驱动电脑图解-8
然后,在打开的“从磁盘安装”里单击“浏览”按钮,定位到存储无线网卡驱动的位置,选中解压出来的文件夹,单击“确定”按钮。
安装驱动电脑图解-9
然后返回“您想安装哪个网卡”的界面,选择最长的那一项,再单击“下一步”在进入“向导正在安装软件,请稍候...”界面之后,安装过程中会弹出提示“这个软件没有通过 Windows 验证”,单击“仍然继续”按钮即可。
无线网卡驱动怎么安装电脑图解-10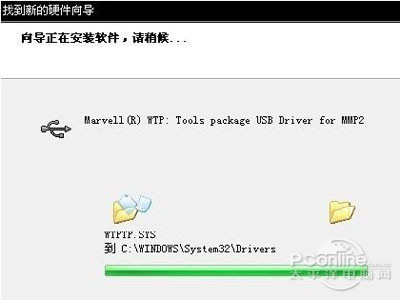
成功安装后单击“完成”即可。这样就安装完成啦~
猜您喜欢
- 纯净系统win7 32位u盘安装教程..2016/11/24
- 解答32位和64位操作系统的区别..2019/03/21
- 主板电池没电,详细教您电脑主板电池没..2018/08/28
- 教你ultraiso制作u盘启动盘方法..2019/05/15
- 恢复删除文件,详细教您电脑删除文件怎..2018/03/09
- 映泰u盘启动,详细教您映泰主板如何设..2017/12/29
相关推荐
- 玩英雄联盟fps低,详细教您玩英雄联盟f.. 2018-07-18
- 小编教你电脑怎么进入安全模式.. 2018-04-11
- 已取消到该网页的导航,详细教您网页提.. 2018-10-05
- 激活出错,详细教您苹果手机激活出错怎.. 2018-09-05
- iphone8恢复出厂设置,详细教您iphone8.. 2018-07-27
- u盘安装xp系统详细图解教程.. 2016-12-07




 粤公网安备 44130202001059号
粤公网安备 44130202001059号