韩博士一键,详细教您怎么用韩博士一键重装系统
- 分类:win8 发布时间: 2018年05月21日 14:18:00
我们的电脑“宝宝”开心的时候呢,就能满足我们的所有需求,无论是玩游戏,看视频还是工作,都是十分给力。但是如果它不开心了的话,那我们就冤惨了,因为我们将会面临解决它出现的所有问题。所以小编今天就是来告诉你们,当电脑卡到飞起,让你想要重装系统的时候,要怎么用韩博士一键重装系统。
小可爱们,你们是不是在烦恼电脑被病毒侵入时,想要重装系统却不知道从何下手呢?那你们来到小编这儿就不用在烦恼这个问题了。因为小编我接下来就给你们分享一个重装系统的方法。那就是用韩博士一键重装系统,那现在你们就和小编我接着看下去吧~
首先我们点韩博士里的“U盘启动下”,再点本地模式,再选择安装的目录,最好不要安装到U盘或者C盘里,以免重装时出现问题
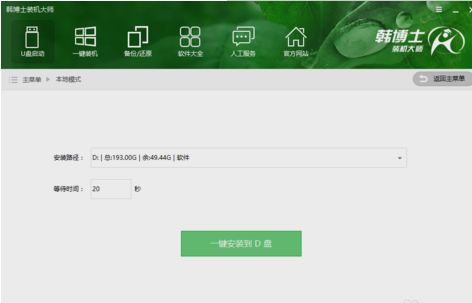
韩博士一键重装系统电脑图解-1
在安装本地模式之前,我们可以选啧PE版的。韩博士的PE版有初级版和高级版两种。如果是为了能够快点装机,就选初级版。但是高级版比初级版要多好多功能。所以我建议是选高级版。
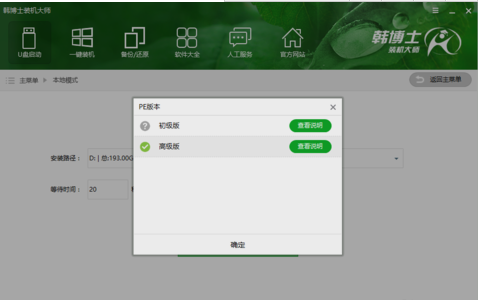
重装系统电脑图解-2
小编是安装到了D盘里,等安装好后,韩博士就会自动下载安装本地模式,在安装重启后,我们在开机启动项那里选择本地模式,就可以进入PE系统
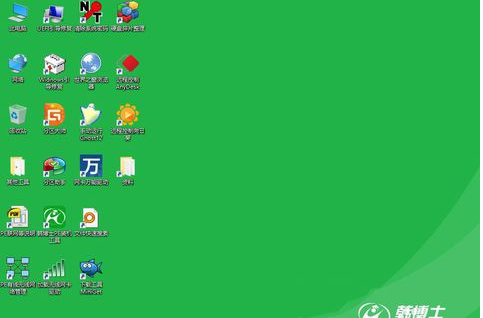
韩博士一键重装系统电脑图解-3
进入后,打开韩博士PE装机工具,就会自动搜索本地的系统,然后选择安装即可。要是本地没有系统,那就要在线安装所需要的系统在进行重装
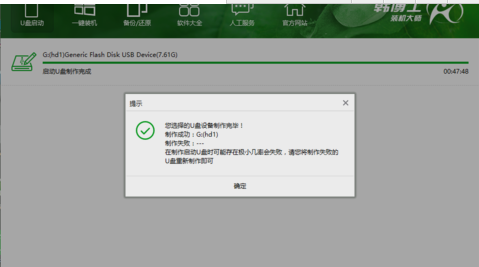
韩博士一键电脑图解-4
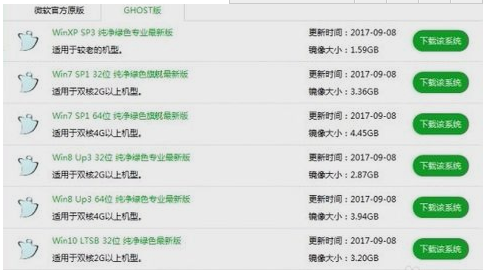
重装系统电脑图解-5
以上就是小编我给你们介绍的用韩博士一键重装系统的方法啦~~
猜您喜欢
- 详细教您数码相机和单反相机的区别..2018/12/25
- 无法激活iphone,详细教您iphone6 plu..2018/08/17
- 笔记本风扇不转,详细教您笔记本散热风..2018/06/21
- 聊天记录怎么恢复,详细教您微信聊天记..2018/10/11
- 雨林木风Ghost windows8.1纯净版系统..2017/05/22
- 雨林木风安装win7系统教程2016/11/11
相关推荐
- 电脑音量图标不见了,详细教您电脑音量.. 2018-03-29
- 小编教你xp与win10的区别 2017-10-09
- 解答驱动如何安装 2019-03-30
- 老司机教你平板电脑刷机方法.. 2019-01-12
- 笔记本风扇声音大怎么办,详细教您如何.. 2018-06-07
- 详细教您如何连接路由器 2018-10-30




 粤公网安备 44130202001059号
粤公网安备 44130202001059号