怎么用U盘重装系统,详细教您怎么用U盘重装系统
- 分类:win8 发布时间: 2018年06月14日 10:24:02
我们在使用电脑的时候,经常会遇到好多问题。例如电脑运行速度慢、电脑死机等问题。当我们遇到这些问题的时候都会想要试试给电脑进行重装,看下能不能解决问题。所以今天小编就来告诉你们怎么用U盘重装系统。
最近小编在刷网页的时候,看到有小伙伴说不知道怎么用U盘进行系统的重装。所以看到问题的小编我就马上的来到这儿,来给小伙伴们分享分享要怎么用U盘重装系统。你们要耐心的看下去哟~
相关教程:装机吧U盘重装win7系统详细教程
首先,制作一个可以启动电脑的U盘,制作方法点击教程《装机吧U盘启动盘PE制作教程 》;然后,将系统镜像文件放到电脑或U盘中。
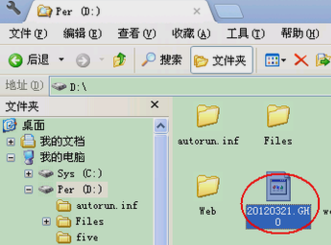
U盘电脑图解-1

重装系统电脑图解-2
然后,有了系统文件和可启动电脑的U盘,然后再设置电脑从U盘启动。按DEL进入BIOS,将里面的“First Boot Device”选择为“USB-ZIP”。
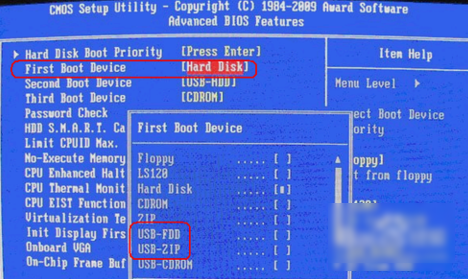
U盘重装系统电脑图解-3
接着,将U盘插入电脑,由于已经设置从U盘启动,所以开机会自动从U盘启动。进入U盘界面,选择第一个Windows PE即可进入U盘PE系统。
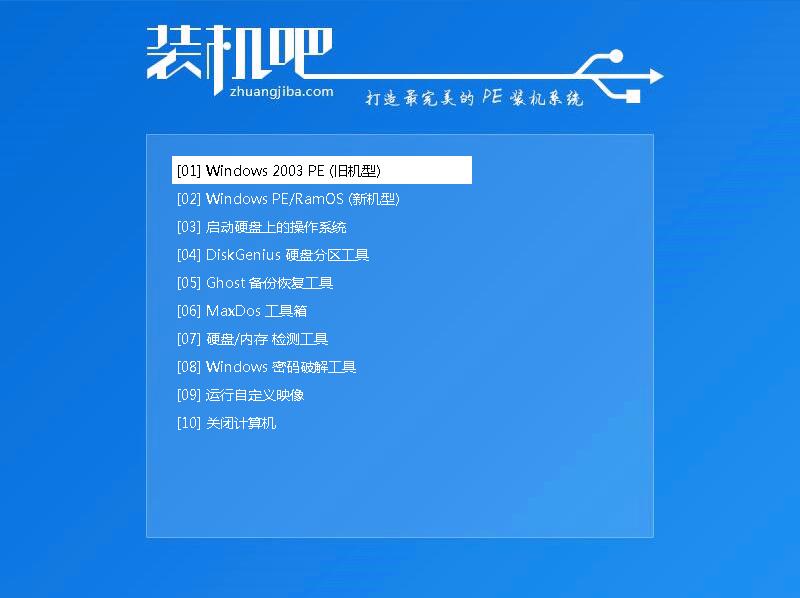
重装系统电脑图解-4
进入U盘PE系统后会自动弹出PE装机工具,这里勾选下载的Win7系统,目标分区选择你的系统盘(一般为C盘),之后点击安装系统。
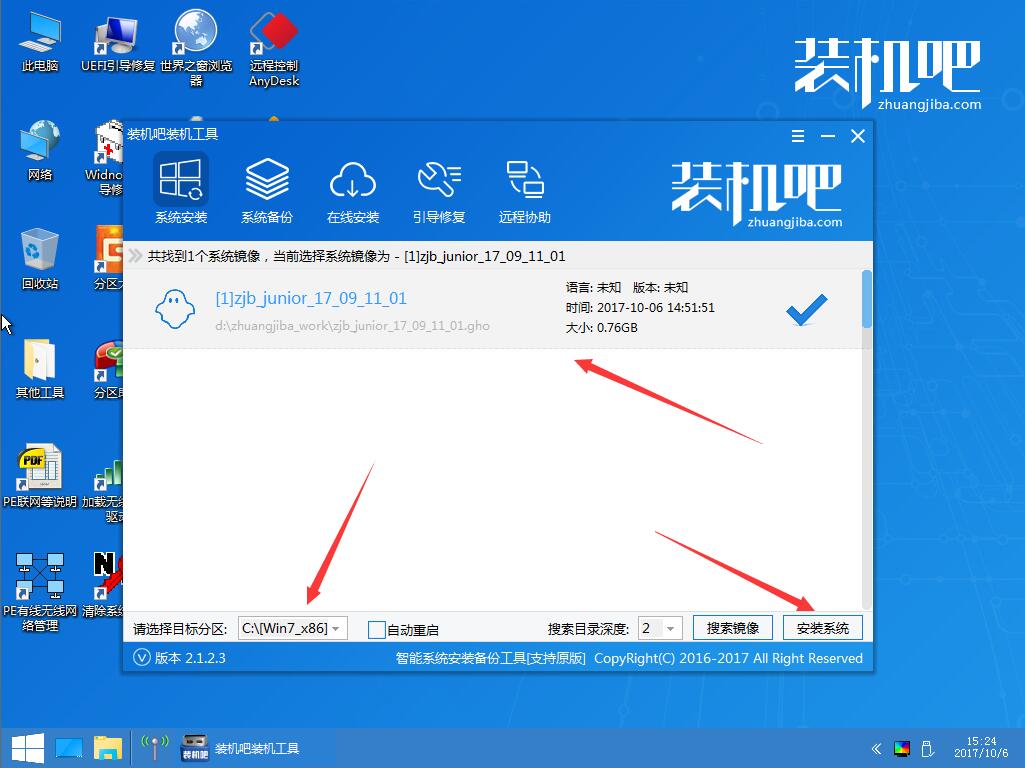
U盘电脑图解-5
进入系统的安装过程,这里不用操作,耐心等待完成后重启电脑即可进入下一步的安装。
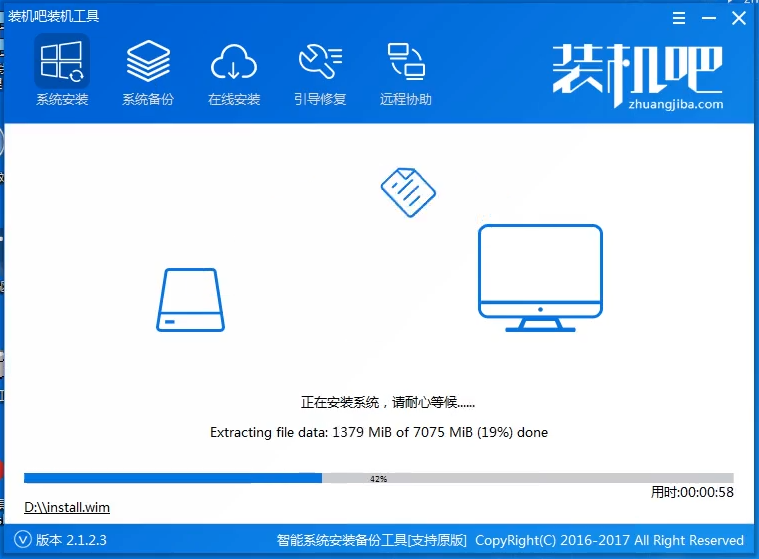
重装系统电脑图解-6
上面的步骤完成后重启电脑,进入最后的系统与驱动安装过程,这个步骤不用我们操作,只需要耐心等待系统部署完成后进入到系统桌面即可。

装系统电脑图解-7
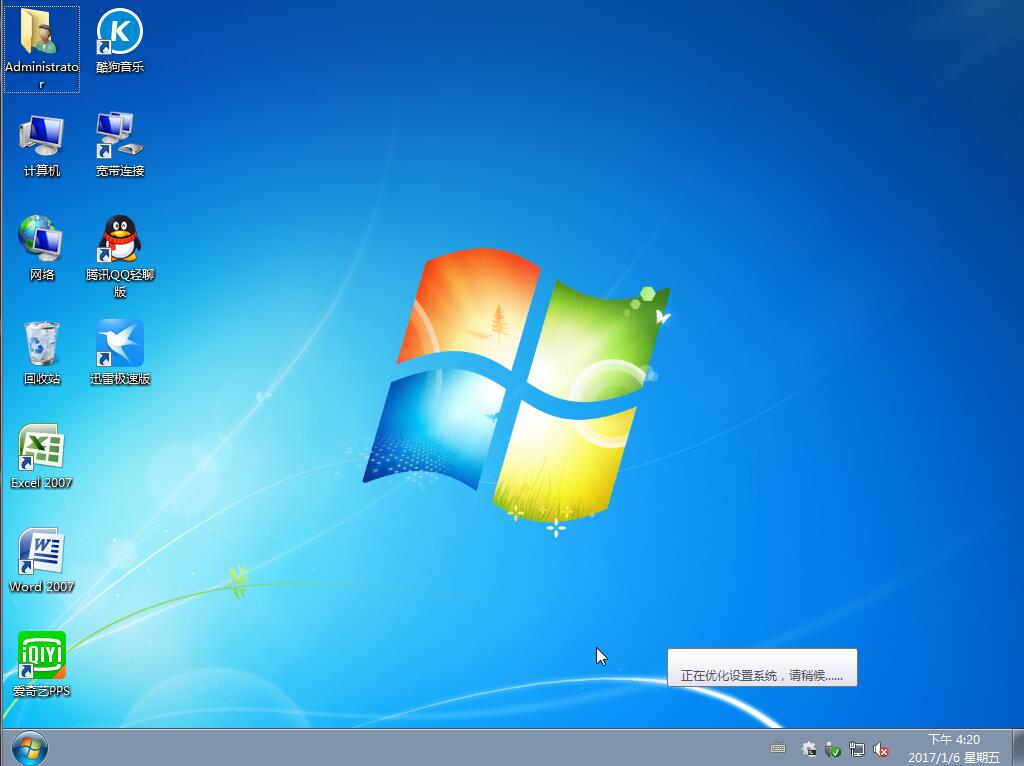
U盘电脑图解-8
进入到系统桌面后整个过程就完成了。
猜您喜欢
- bios恢复出厂状态方法2017/04/17
- 不支持卸载修补程序包,详细教您卸载of..2018/04/17
- 电脑显卡刷bios是什么意思,有什么用..2019/12/24
- 小编教你U盘不能格式化怎么办..2017/08/23
- 实时调试器,详细教您如何彻底关闭实时..2018/07/31
- 怎么测试显卡性能,详细教您怎么测试显..2018/07/20
相关推荐
- 说说怎么批量删除,详细教您怎么批量删.. 2018-08-06
- 宽带连接678,详细教您宽带连接678怎么.. 2018-07-17
- 怎么制作u盘启动方法 2019-04-29
- ssd测试软件,详细教您ssd测试软件.. 2018-05-18
- 文件名中包含违规内容,详细教您迅雷文.. 2018-07-20
- 手机截屏怎么弄,详细教您手机截图方法.. 2018-09-04




 粤公网安备 44130202001059号
粤公网安备 44130202001059号