IIS安装,详细教您怎么安装IIS
- 分类:win8 发布时间: 2018年06月20日 12:00:23
有的时候我们会想要在电脑上安装IIS,但如果不会安装该怎么办呢?这个问题好解决,不是大事,因为小编我知道呢。所以接下来小编就要开始自立舞台开始我的演讲啦。你们就继续往下看,看看我是怎么安装IIS的吧~
怎么安装IIS,其实这个问题小编我前段时间才学会的。因为之前没见过IIS,所以就不知道,直到前段时间遇到了,才去琢磨了一下安装方法。现在我就把我的“独门秘诀”,安装IIS的方法传授于你们。
小编在这儿就来给你们演示一下win10安装IIS的方法~
1.点“Windows”键进入“开始”菜单,再点击“所有应用”,然后找到并点击“Windows系统”里的“控制面板”。
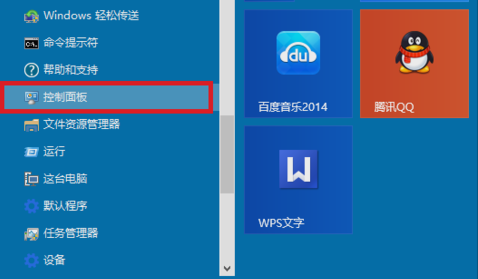
IIS电脑图解-1
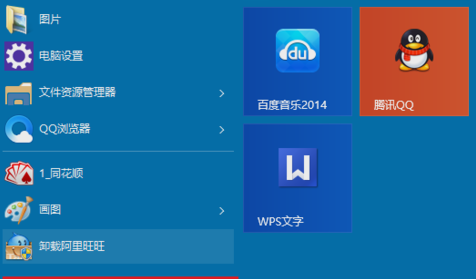
怎么安装IIS电脑图解-2
2.在控制面板里点击“程序”。
怎么安装IIS电脑图解-3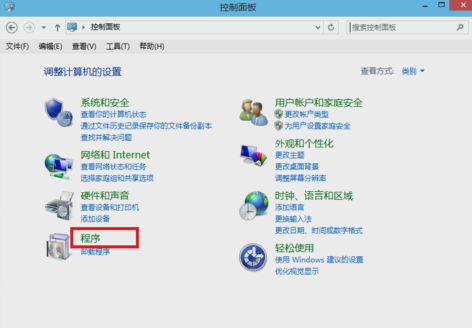
3.进去之后,再点击“启用或关闭Windows功能”。
IIS电脑图解-4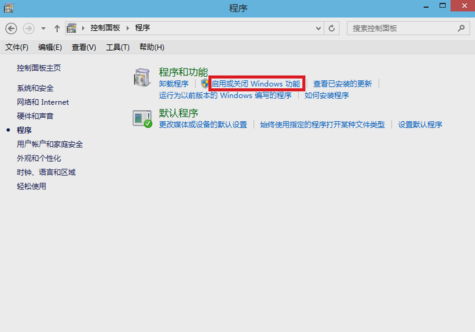
4.在“Windows功能”里点击“Internet Information Services”,然后在Internet Information Services功能展开选择框里根据需要选择即可,例如小编我要用FTP功能,能运行ASP.NET程序等等,只要选中这些功能就行了。选好之后点“确定”。
IIS电脑图解-5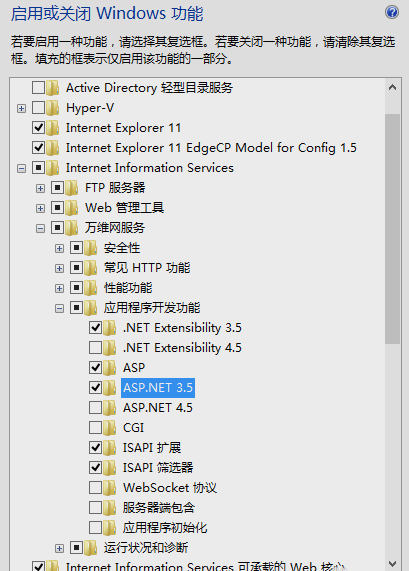
5.最后Windows功能就会开始下载并安装你要的功能的程序,然后等待安装完成,再重启电脑即可。
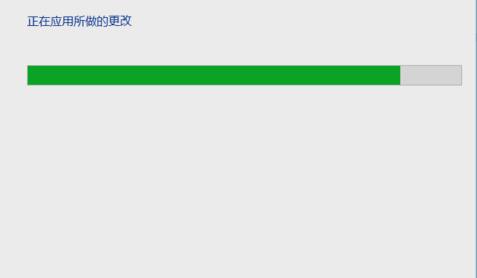
IIS电脑图解-6
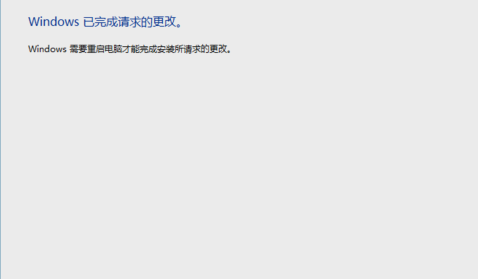
IIS电脑图解-7
问题既然愉快的解决了~~那小编是时候要离开你们去拯救地球了~~咱们下次再见。
猜您喜欢
- 系统重装w7 32位操作过程2016/12/13
- 电脑教程:电脑WiFi共享精灵怎么使用..2017/11/07
- 内存不足怎么办,详细教您手机内存不足..2018/06/23
- 蓝屏代码0x000000f4,详细教您解决蓝屏..2018/04/09
- 手机密码忘了怎么解锁,详细教您手机密..2018/07/26
- 简单好用笔记本系统安装教程..2016/11/10
相关推荐
- 老司机教你电脑无法识别USB设备怎么办.. 2018-12-10
- 无线键盘怎么用,详细教您电脑无线键盘.. 2018-09-11
- 小编详解电脑启动不了怎么办.. 2018-11-30
- 闪迪u盘修复工具操作方法 2016-11-06
- 安装系统蓝屏解决解决方法.. 2017-11-15
- cad2008激活,详细教您cad2008激活码.. 2018-08-14




 粤公网安备 44130202001059号
粤公网安备 44130202001059号