怎么用u盘装xp系统教程
- 分类:win8 发布时间: 2016年10月29日 19:30:09
或许大家对电脑装xp系统比较熟悉,但是对怎么用u盘装xp系统就不清楚了吧!其实u盘装xp系统也是很简单的,不是很难。接下来,小编将为大家带来以下关于怎么用u盘装xp系统教程,还不知道怎么用u盘装xp系统的朋友们,就赶紧过来学习如何用u盘安装xp系统吧!
从制作u盘启动盘到设置主板BIOS再到具体安装步骤都有详细的说明与配图,看完它您也能成为系统重装的高手。
准备工作:1G以上的U盘一个,WinPE 工具一个,个人推荐老毛桃WinPE,Ghost镜像文件(这个不用说了吧,能想到U盘装系统肯定都知道的)。
可以开始了:插入U盘(最好把U盘里的东西清空,自己保存),下载好后,解压winboot文件,在里边找到pesetup.exe,点击运行。


选第4项,然后回车;
输入U盘的盘符,然后回车;
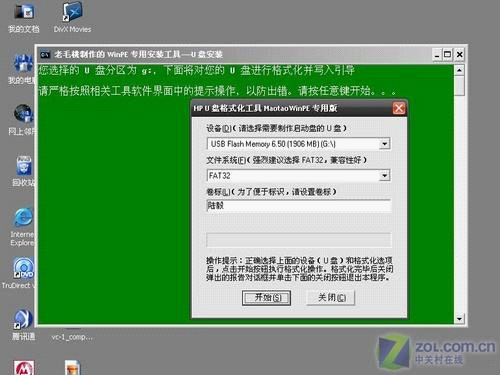
来到格式化步骤,按默认的设置,点“开始”就行。

顺利格式化:
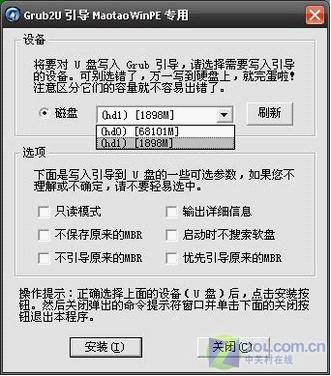
引导部分:这里要说明一下,在“设备”里有两个选项,一个是电脑的硬盘,一个是要制作的U盘。这里一定要选对U盘而别选错硬盘,从大小就能分出来哪个是U盘。笔者的U盘是2G的,所以应该选择(hd1)[1898M]。下面的“选项”部分可以不用管,默认不勾选任何参数就行。确认好以上步骤后,点“安装”然后进行下一步。

写入引导完毕,按任意键继续

要给启动U盘设个密码,本来笔者不想设置启动U盘的密码,但这个步骤不能跳过,所以没办法只好设了一个密码。设置完后,一定要牢记你设好的密码,否则启动U盘会无法使用。

当你完成以上步骤后,恭喜,一个具有启动功能的U盘已经来到你的身边。你再也不用心烦没有光驱不能从光驱启动了,因为以后你可以从U盘启动再安装操作系统!
想知道怎么操作吗?
把电脑的第一启动项设为USB设备启动,以往用光盘装系统,必须调整启动项为光驱启动,而现在我们要用U盘装系统,所以要调整为U盘启动。
关于这个,不同电脑不同版本的BIOS有不同的设置方法,不过都大同小异,目的就是让电脑的第一启动项变为U盘启动。下面我们举例几个不同BIOS的调整方法。
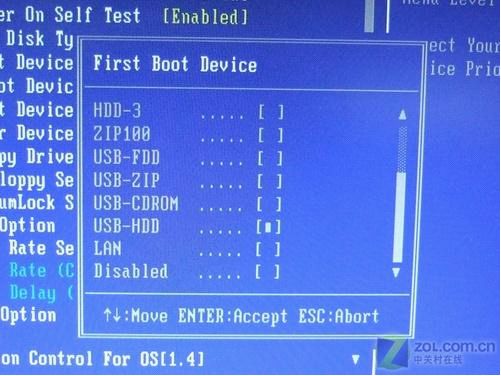
最常见的Phoenix-Award的bios选项,选择USB-HDD即可。
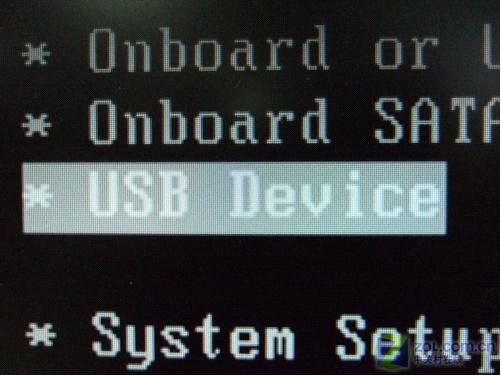
DELL品牌机的BIOS调整选项
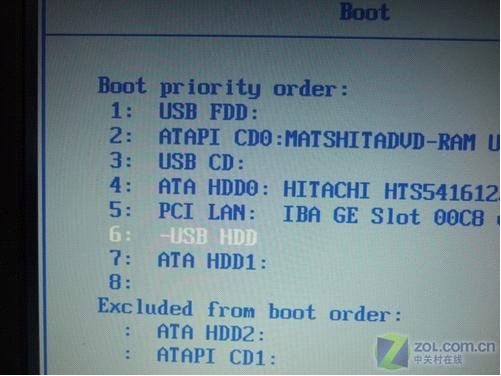
ThinkPad系列笔记本的BIOS
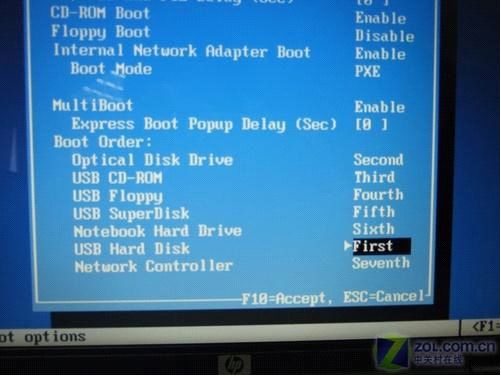
惠普商用系列笔记本的BIOS,可以看到以上的bios选项都各不相同,但是调整的选项都是为了一个目的:把电脑的启动项设为从USB设备启动,这样才能达到从U盘启动电脑的效果。
用能启动的U盘安装XP,先把具备启动功能的U盘接上电脑。

启动电脑后,会要求你输入启动U盘的密码,也就是前文在制作这个启动U盘时设置的密码。当你输入正确的密码后,即可看到一个选择菜单,选择“WinPE By:MAOTAO”。

进入WinPE,然后就会进入一个运行在U盘上(不是运行在电脑的硬盘上)的迷你操作系统WinPE,它具备很多类似XP的功能,有了它我们就可以对电脑随心所欲了。

可以对C盘进行格式化,怎么个随心所欲法?能直接对C盘进行格式化操作,这个够震撼了吧?
在安装新的XP前,我们先对C盘进行格式化操作。进行XP光盘的安装。我们选择的是一个我们前面下载的GhostXP_sp3电脑公司快速装机版V13启动WinPe的Ghost,接着我们启动另外一个WinPE自带的软件诺顿Ghost。用它来把系统的ghost镜像恢复到之前被格式化的电脑的C盘里。
如图所示:
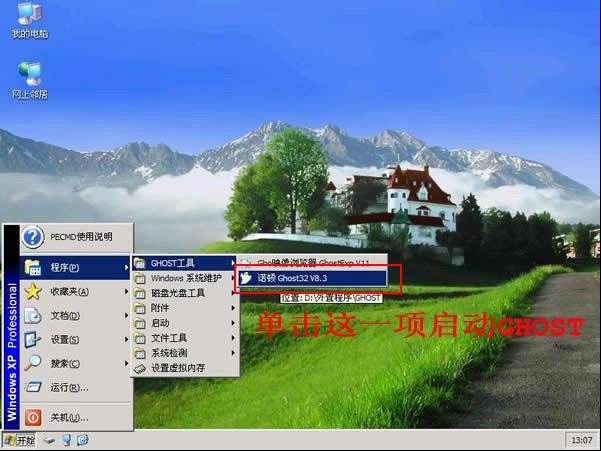
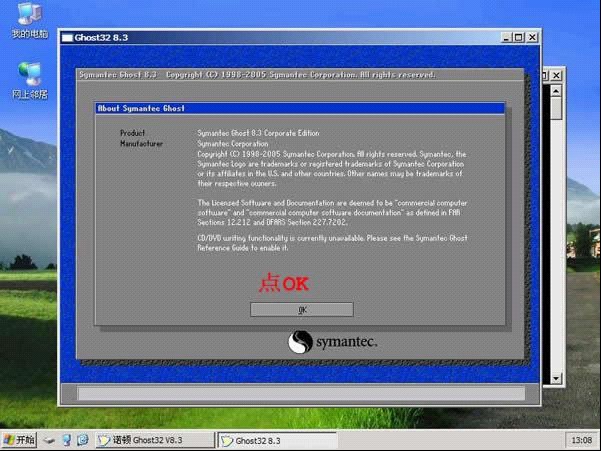
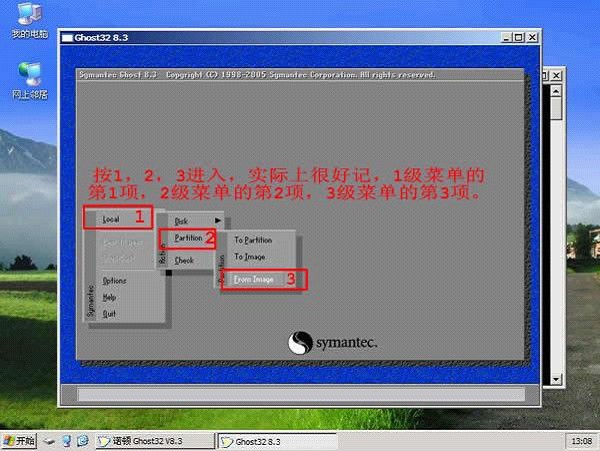
选中前面下载的GhostXP_sp3电脑公司快速装机版V13(GHOSTXP_SP3_PRO_V13.iso)解压出来的文件中的XP.GHO。然后,点“OPEN”开始。
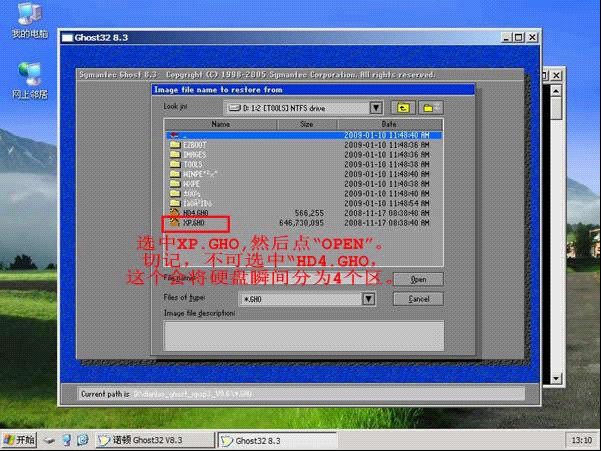
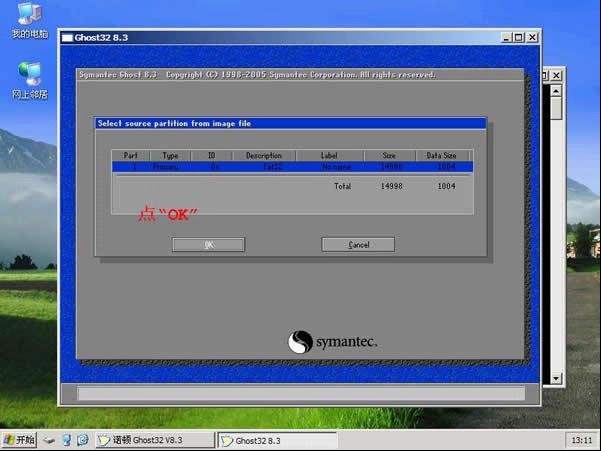
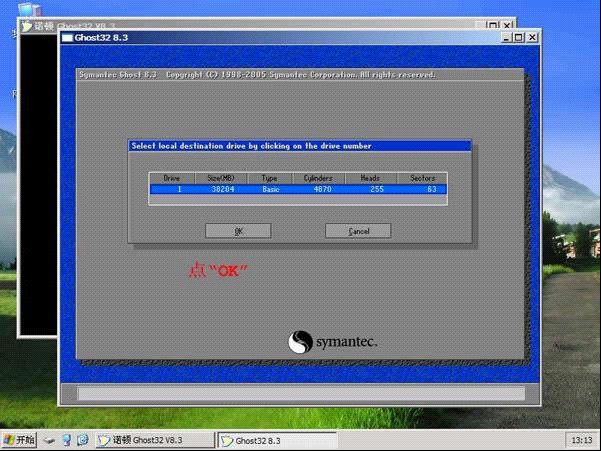
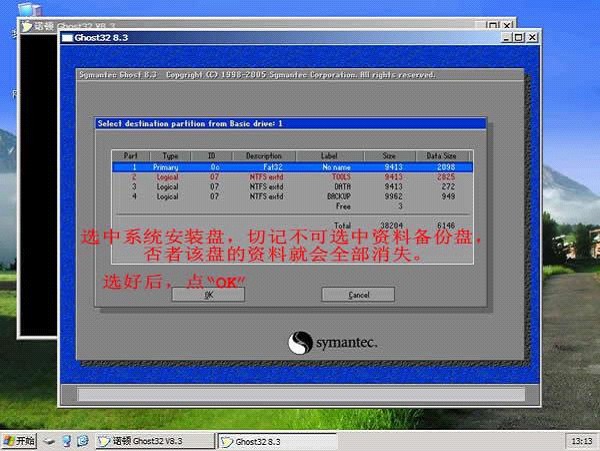
前面都选择好之后,会弹出一个对话框问你是否要将指定的GHO镜像恢复到电脑的C盘去,点击yes就可以。
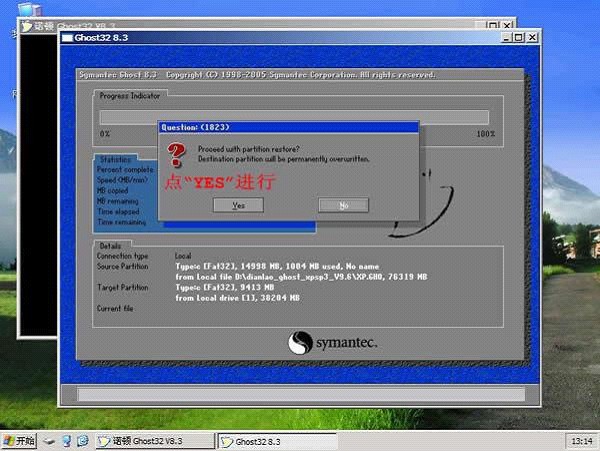
点击YES,等着它恢复完就行。
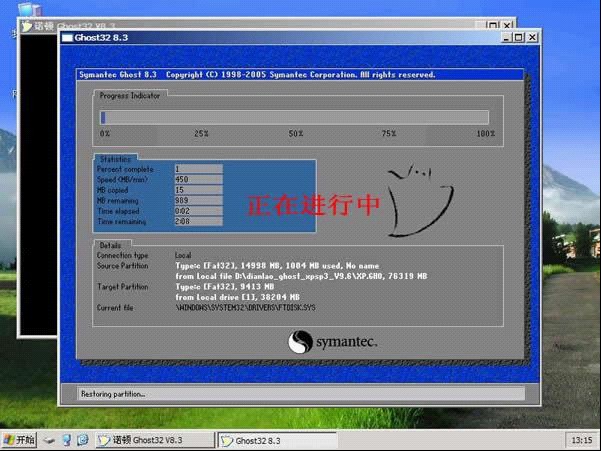
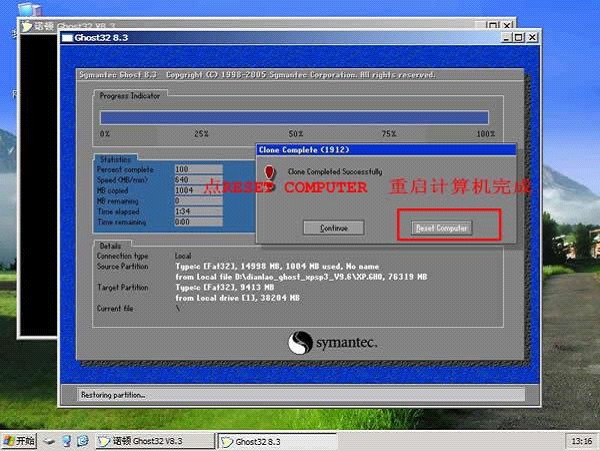
重启进入系统,重装完毕。
当GHOST镜像恢复完毕后,即可重启进入系统。至此,用U盘安装操作系统完毕!你可以忘掉没有光驱无法安装操作系统的烦恼了。
值得一提的是,由于整个过程都是在硬盘里读取数据,所以在安装速度上比用光盘安装快很多。
大家学习完怎么用u盘装xp系统教程是不是觉得很简单呢?小编以老毛桃WinPE,Ghost镜像文件为例,为大家介绍的u盘怎么装系统教程,并不是说u盘装xp系统只有这么一种方法。如果选用其他u盘装xp系统的方法,上面的教程大致可以给大家一个参考。推荐阅读:win7深度技术64安装
猜您喜欢
- 电脑开机速度慢,详细教您电脑开机速度..2018/09/28
- win732位重装统图文教程2017/05/02
- xp升级win10操作教程2017/10/12
- xp怎么进入bios设置?2016/12/03
- qq闪退,详细教您qq闪退怎么修复..2018/06/23
- 电脑没有音频设备怎么办,详细教您解决..2018/03/07
相关推荐
- 手机充电变慢,详细教您手机充电变慢怎.. 2018-07-07
- cmos电池,详细教您cmos电池没电.. 2018-09-25
- sd卡写保护怎么去掉,详细教您怎么去掉.. 2018-07-24
- u盘无法识别解决方法 2016-12-18
- 无线网卡驱动安装方法图解.. 2017-10-07
- 详细教您xp电脑不显示桌面怎么办.. 2018-10-20




 粤公网安备 44130202001059号
粤公网安备 44130202001059号