固态硬盘安装,详细教您怎么安装固态硬盘
- 分类:win8 发布时间: 2018年06月20日 20:48:00
小编心爱的电脑曾经生过一场“大病”,最后花了好长时间才修好。这场“病”和我今天要说的内容有着千丝万缕的关系。那就是小编电脑的已经严重受损,需要换一个新的硬盘。所以有过经验的我今天就来给你们说说怎么安装固态硬盘。
小伙伴们,小编觉得你们还是要学会怎么安装固态硬盘。因为小编觉得笔记本电脑其实换上固态硬盘会比较好,所以你们就不要走啦,和小编一起接着往下看看,看看安装固态硬盘的相关步骤。
首先,先挑选适合的固态硬盘。
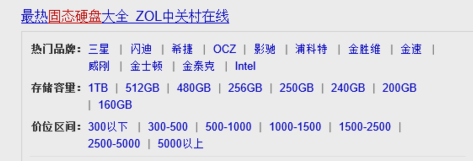
安装固态硬盘电脑图解-1
然后,就开始安装。固态硬盘的安装方法和机械硬盘一样,也是分为供电口和数据口,如果是笔记本拓展可以放在光驱位上如果是机械硬盘替换可以直接接口对应替换,台式机相比较就更简单了,直接把原有的接口替换就好了,这里记住一般固态硬盘都支持SATA3以上接口,这样才能提高硬盘的实际性能。

固态硬盘安装电脑图解-2
接着安装完固态硬盘后记得在bios里开启AHCI,具体操作方法就是进系统的时候点击del键,进入bios中找到高级模式,在硬盘模式里找到AHCI模式选中,按F10保存重启。
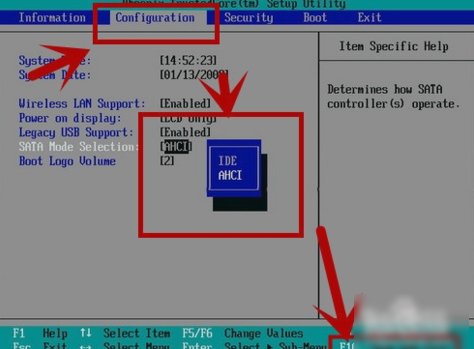
固态硬盘安装电脑图解-3
以上就是安装固态硬盘的相关步骤~~
猜您喜欢
- qq共同好友怎么看,详细教您qq共同好友..2018/08/08
- 电脑黑屏只有鼠标2016/10/22
- 电脑出现0xc00000ed蓝屏代码如何解决..2019/06/22
- 解答iphone连接电脑无反应怎么办..2019/01/10
- 笔记本风扇声音大,详细教您笔记本风扇..2018/01/10
- 开始菜单和cortana无法工作怎么办..2020/01/21
相关推荐
- office 2010永久密钥下载 2017-10-20
- u盘修复硬盘坏道 2016-10-23
- 检测到不兼容的键盘驱动程序.. 2016-10-27
- 详细教您QQ邮箱格式怎么写 2018-11-07
- U当家U盘启动盘制作工具使用教程.. 2017-07-23
- 如何将windows安全中心服务永久关闭.. 2020-01-07




 粤公网安备 44130202001059号
粤公网安备 44130202001059号