制作u盘系统安装盘,详细教您如何制作u盘系统安装盘
- 分类:win8 发布时间: 2018年06月25日 14:18:02
现在电脑已经普及,电脑使用时系统会时不时出现问题,需要重装,但是有的电脑没有光驱或者光驱已经损坏,那该如何安装系统呢?用U盘制作成启动盘来安装系统就可以轻松解决这个问题。下面,小编跟大家演示制作u盘系统安装盘的步骤。
使用U盘安装系统,可以根据需要安装不同的操作系统。比起使用光碟安装,这会显得更加的方便快捷高效。那么,如何使用U盘制作启动盘安装系统呢?很多的用户都不知道,下面,小编给大家带来了制作u盘系统安装盘的图文。
最近小编我在网上看到有好多的粉丝小伙伴留言询问小编我关于制作安装盘的方法,接下来小编我就来好好教教大家吧。
如何制作u盘系统安装盘
下载并且安装好大白菜装机版,打开安装好的大白菜装机版,插入u盘等待软件成功读取到u盘之后,点击“一键制作启动u盘”进入下一步操作。
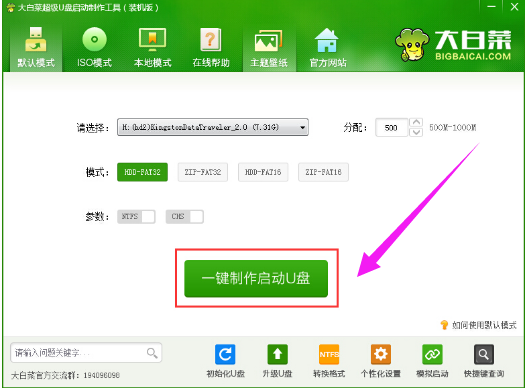
制作安装盘电脑图解-1
在弹出的信息提示窗口中,点击“确定”进入下一步操作。
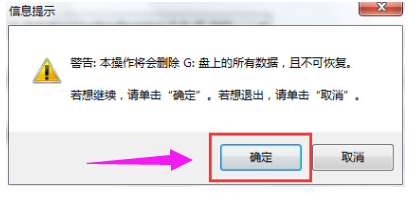
系统启动盘电脑图解-2
耐心等待大白菜装机版u盘制作工具对u盘写入大白菜相关数据的过程。
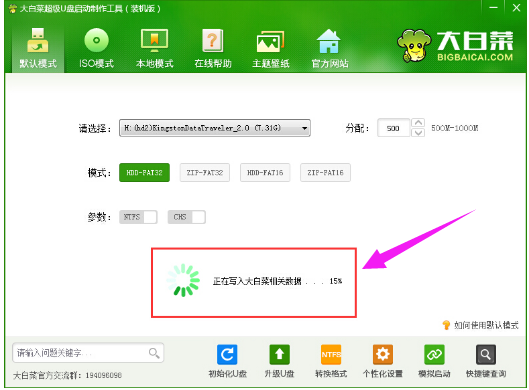
系统启动盘电脑图解-3
完成写入之后,在弹出的信息提示窗口中,点击“是(Y)”进入模拟电脑。
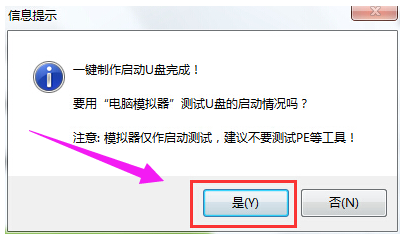
系统启动盘电脑图解-4
模拟电脑成功启动说明大白菜u盘启动盘已经制作成功,按住Ctrl+Alt释放鼠标,点击关闭窗口完成操作。
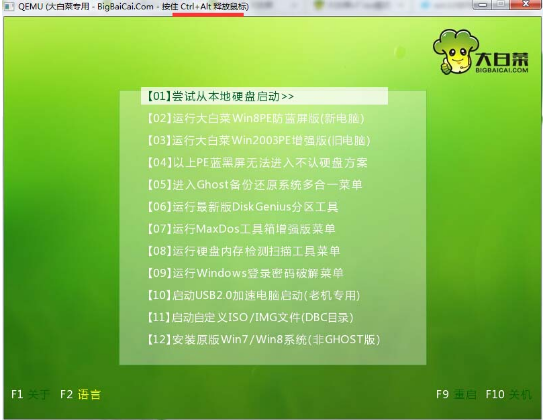
安装盘电脑图解-5
以上就是制作u盘系统安装盘的技巧。
猜您喜欢
- 华硕笔记本电脑主板如何进入bios设置..2019/12/25
- windows XP系统重装大师教程2017/03/31
- 笔者教你手机开机密码忘记怎么办..2019/03/05
- 详细教您excel怎么换行2018/10/27
- 细说哪个浏览器兼容性最好用..2018/12/25
- 宏基电脑怎么样,详细教您acer笔记本电..2018/08/01
相关推荐
- u盘病毒专杀工具最新版 2016-10-29
- 详解win8系统为什么用的人少.. 2021-05-25
- 关机快捷键,详细教您win8有哪些关机快.. 2018-03-26
- 小编教你win10破解密码 2017-08-30
- 小编教你cf怎么修改名字 2019-03-12
- 手把手教你如何进入bios设置.. 2016-12-02




 粤公网安备 44130202001059号
粤公网安备 44130202001059号