桥接无线路由器,详细教您两个无线路由器怎么桥接
- 分类:win8 发布时间: 2018年06月28日 14:18:02
路由器桥接是一种按OSI模型链路层的地址对网络数据包转发的过程。目前绝大部分路由器都自带桥接功能,可以通过自带的功能进行配置操作,那么两个无线路由器怎么桥接?下面,小编给大家演示桥接无线路由器的流程。
无线路由是几乎家家都会有的设备之一,通过无线路由器能够让我们的手机在家中通过无线上网,但是有的时候一个路由器不能够覆盖所有的地方,所以需要两个路由器来辅助,下面,小编给大家介绍桥接无线路由器的方法。
两个无线路由器怎么桥接
首先把路由器的LAN地址设置为192.168.1.1保存,此时会重启重启后回到设置界面点击「无线设置」->「基本设置」SSID(自己喜欢什么就填什么),本例以TP_LINK-A为例信道从1到13随便选一个,但不能选自动,防止WDS功能不稳定,本例以信道11为例。其他的就不用管了。
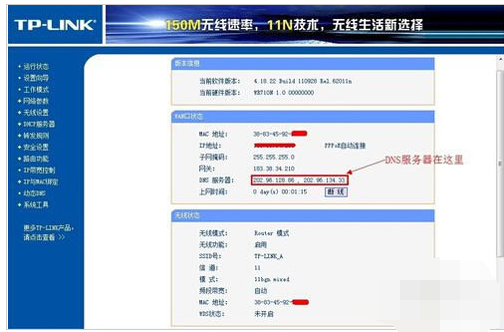
路由器电脑图解-1
加密方式选WPA-PSK,密码自己喜好,本例以12345678为例注意相比旧式的WE加密,WPA/WPA2加密更安全,且桥接起来更稳定,所以推荐使用WPA/WPA2加密点击「DHCP服务器」->「DHC服务器设置」 把「地址池起始地址」设置为192.168.1.100把「地址池结束地址」设置为192.168.1.149其他不管,保存,重启主路由器,这样主路由器就设置好了。
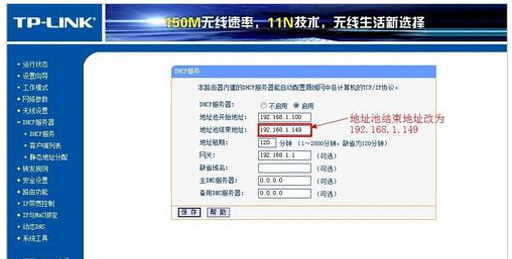
桥接电脑图解-2
把副路由器的LAN地址设置为192.168.1.2防止与主路由器冲突,同时也便于管理主和副路由器。
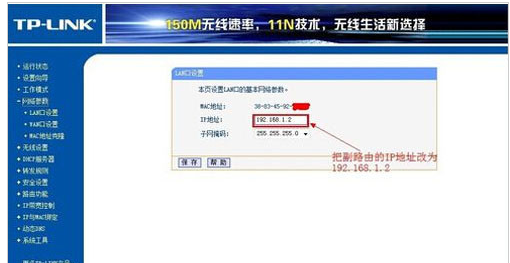
路由器电脑图解-3
SSID自己喜欢,但不要与主路由相同,本例以TP_LINK-B为例信道和主路由相同,选11勾选「开启WDS」,在弹出的界面点击扫瞄,得到AP列表以后找到主路由器的SSID,即TP_LINK-A,点击右边的「连接」按钮,会回到先前的界面,加密方式选WPA-PSK,密钥填主路由的密钥:12345678,(保持与主路由器一致即可),保存由于新的WDS功能于老式的Bridge有所不同,更为高级,所以仅需所有副路由器开启WDS并填入主路由的信息即可,如主路由开启WDS或Bridge功能,请关闭,否则WDS功能无法使用!
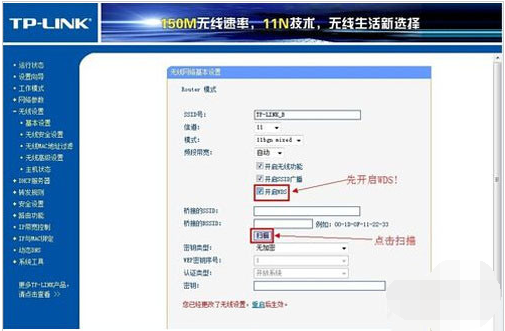
无线路由器电脑图解-4
在这里设置副路由的密码,(不必和主路由器一样)懒得记就和主路由一样。
注意:网上很多教程到这里都是一样的,但都缺少下面的关键步骤,所以即使无线路由器桥接成功也无法上网!
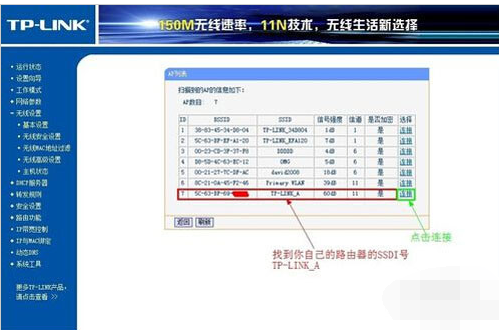
桥接电脑图解-5
在于这些教程都忽略了DHCP服务器设置的步骤,导致设备无法自动获取IP地址而无法上网,所以副路由的DHCP服务器必须开启!
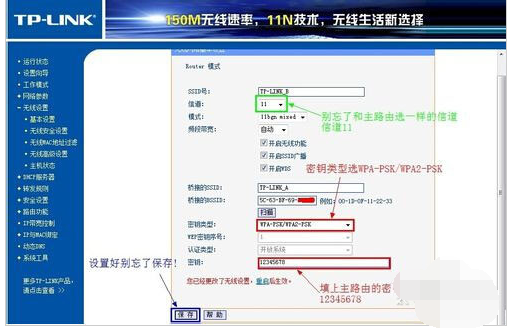
无线路由器电脑图解-6
把「地址池起始地址」改为192.168.1.150把「地址池起始地址」改为192.168.1.199只要不和主路由器产生交集即可「网关」填写主路由器的IP地址,即192.168.1.1主和备选DNS服务器填之前写在纸上的地址保存并重启路由器。
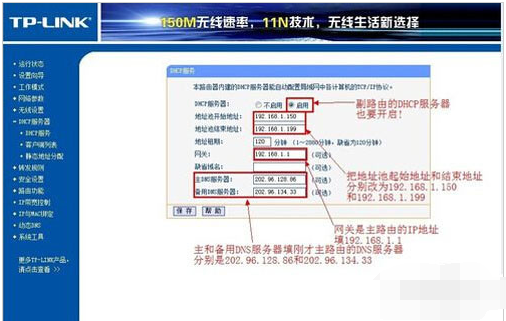
路由器电脑图解-7
用iPad或Phone连接副路由器TP_LINK-B,是不是出现奇迹——能上网了!
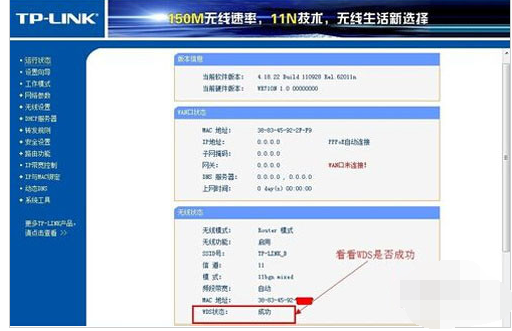
桥接电脑图解-8
关于无线路由器桥接设置的问题总结,如需配置更多的路由器,其余路由器的设置如同此,仅需改变LAN口地址即可再次声明一下,由于新的WDS功能于老式的Bridge有所不同,更为高级,所以仅需所有副路由开启WDS并填入主路由的信息既可.如主路由开启WDS或Bridge功能,请关闭,否则WDS功能无法使用。
以上就是桥接无线路由器的相关说明了。
猜您喜欢
- 技术编辑教您如何打开eml文件..2019/04/18
- usb无线网卡怎么用,详细教您安装教程..2018/08/17
- U盘联想y50系统重装win7的方法..2016/11/24
- 电脑教程_电脑srt文件怎么打开..2017/11/01
- 联想c2005装win7教程2017/03/13
- 小编教你xp与win10的区别2017/10/09
相关推荐
- u盘数据恢复软件免费版 2016-11-09
- 笔记本电脑win8系统怎么连接wifi.. 2022-04-07
- 怎么用u盘重装系统win8教程演示.. 2021-11-24
- 手机摄像头驱动,详细教您怎样使用手机.. 2018-08-24
- 正版win7旗舰版纯净安装教程.. 2016-11-25
- 深度系统windows8.1纯净版安装图文教.. 2016-11-05




 粤公网安备 44130202001059号
粤公网安备 44130202001059号