新电脑如何分区,详细教您如何给电脑硬盘分区
- 分类:win8 发布时间: 2018年07月05日 10:40:05
在买电脑装机时,磁盘分区与设置分区大小的问题一般都是由装机人员设定的,这点并没有引起太多购买者的注意。一般情况下在装机时都将一个磁盘分成4个分区,如果觉得不够的话,那如何给电脑硬盘分区,下面,小编给大家讲解给新电脑硬盘分区的技巧。
随着科技不断的发展创新,到如今的轻巧精致而功能又特别强大,一步步的发展,时光见证了电脑的改变,无论是家庭还是企业单位,电脑已经融入到我们的生活工作当中,成为了必不可少的工具之一,下面,小编给大家带来了新电脑硬盘分区的图文。
如何给电脑硬盘分区
下载免费的win10系统分区工具分区助手,安装并运行。来的主界面,C盘此时的容量显示为大约223GB。选中我们的C盘之后;点击“调整/移动分区”选项。
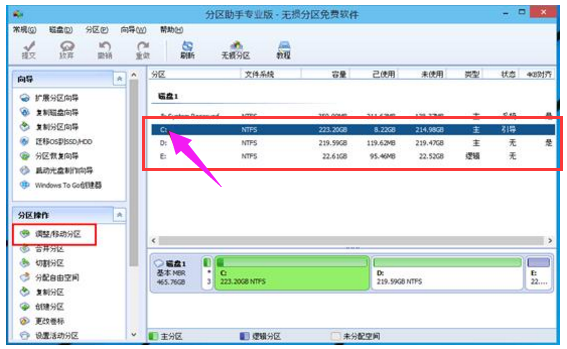
电脑硬盘电脑图解-1
来到此对话框,此时我们可以调整分区大小。然后当鼠标指针变成双向箭头时,拖动直到你满意的容量位置。这里C盘已经被操作为150GB。之后点击“确定”。
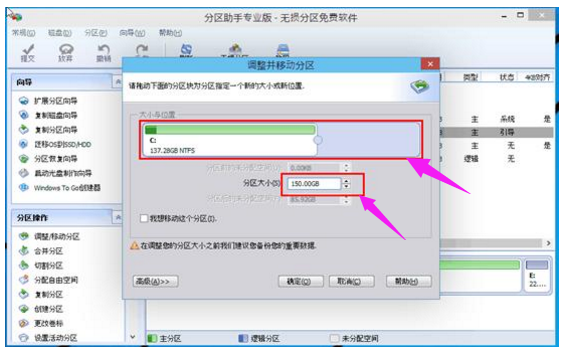
电脑硬盘电脑图解-2
返回到了主界面,至此win10分区c盘太大这时C盘已经变为150GB,在此也出现了一个“未分配空间”。
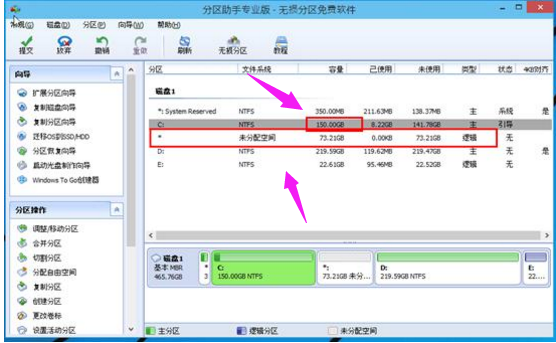
电脑硬盘电脑图解-3
如果还想对这个未分配空间进行利用,我们可以看到E盘空间很小只有大概22GB,这个时候我们就可以把这部分“未分配空间”合并到E盘。首先选中E盘,点击左边任务栏的“合并分区”。
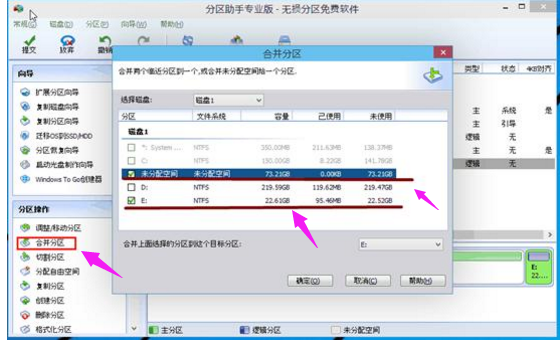
电脑硬盘电脑图解-4
合并分区之后E盘有大约95GB。所以操作完成之后,点击左上角“提交”电脑才会为您进行分区大小调整及分区合并任务。
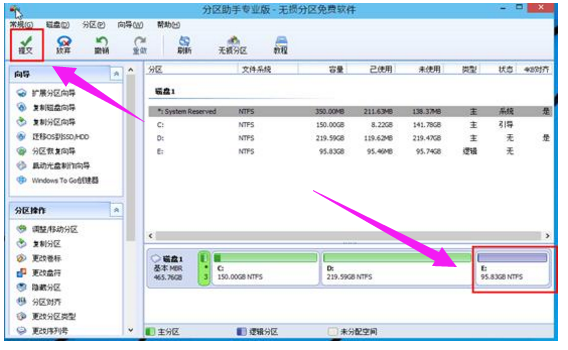
电脑硬盘电脑图解-5
以上就是给新电脑硬盘分区的技巧。
猜您喜欢
- 电脑上不了网,详细教您电脑上不了网怎..2018/09/18
- 详细教您使用excel函数vlookup..2018/10/26
- windows7重装系统图文教程2017/04/27
- u盘修复器,详细教您如何修复U盘..2017/11/29
- hp优盘格式化工具使用教程2016/10/30
- 如何删除脚注,详细教您word删除脚注的..2018/09/30
相关推荐
- qq语音没声音,详细教您QQ语音麦没声音.. 2018-07-21
- 老司机教你win8的运行在哪里.. 2019-03-04
- 电脑教程:office2010密钥永久版,offic.. 2017-10-28
- windows10系统光盘安装教程 2017-05-08
- 详细教您解决笔记本散热的方法!.. 2018-10-22
- exfat和fat32,详细教您U盘文件系统exf.. 2018-06-14




 粤公网安备 44130202001059号
粤公网安备 44130202001059号