绿叶u盘启动盘制作工具教程
- 分类:win8 发布时间: 2016年10月30日 17:30:37
有网友问小编有没有比较简单的u盘启动盘制作工具。小编的答案肯定是有的。其实绿叶u盘启动盘制作工具教程小编一直收藏着。下面小编就把绿叶u盘启动盘制作工具教程分享给大家。希望大家都能细心耐心的看完。教程比较长。大家不要怕麻烦。还有关于怎么刷bios的设置真的对我们重装系统有很大的帮助。
第一步:制作前准备 (注意操作前备份好u盘有用的资料)
1.电脑内存不能小于512MB
2.U盘的容量不能小于256MB
3.下载绿叶U盘启动盘制作工具(下载并安装在电脑上)
4.下载GHOST系统
第二步:安装使用绿叶U盘工具U盘制作启动盘
安装完成后,双击打开绿叶软件,画面如下图:点击“一键制作usb启动盘”按钮,根据提示,大约等待两分钟后会提示制作成功。"(自定义启动项和自定义背景为高级选项,一般用户可以完全忽略)
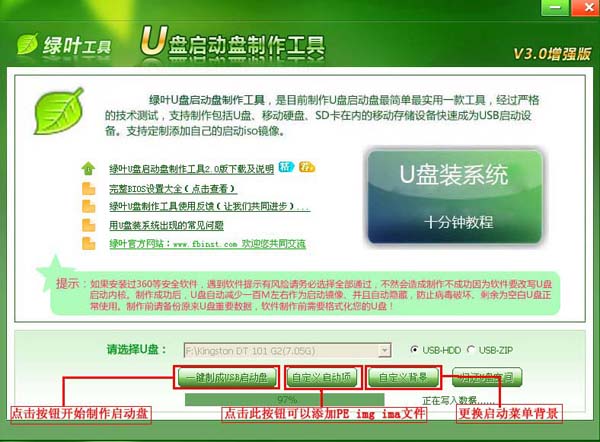
绿叶u盘启动盘制作工具教程图一
注意:制作过程中会破坏U盘中的数据,请自行备份,由于U盘系统文件隐藏,你会发现u盘空间没多大变化。请不要担心此时没有制作成功
第三步:系统文件下载及放入
第四步:重启,设置USB为第一启动盘 (提示:请先插入U盘后,开机设置启动项)
在计算机启动的第一画面上按"DEL"键进入BIOS
(可能有的主机不是DEL有的是F2或F1.请按界面提示进入),选择BIOS FEATURES SETUP,将Boot Sequence(启动顺序),设定为USB-HDD模式,第一,设定的方法是在该项上按PageUP或PageDown键来转换选项。设定好后按ESC一下,退回BIOS主界面,选择Save and Exit(保存并退出BIOS设置,直接按F10也可以,但不是所有的BIOS都支持)回车确认退出BIOS设置。
如下图为BIOS界面:
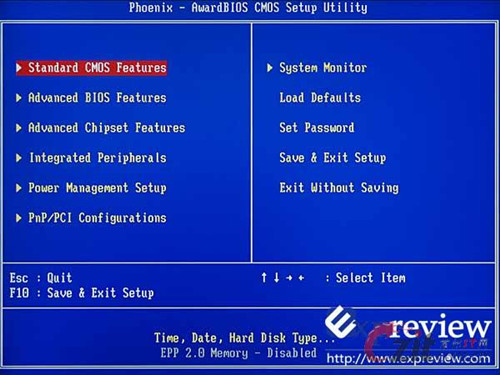
绿叶u盘启动盘制作工具教程图二
第五步:进入U盘系统启动菜单界面
选择(1)运行绿叶windowsPE网络版增强版
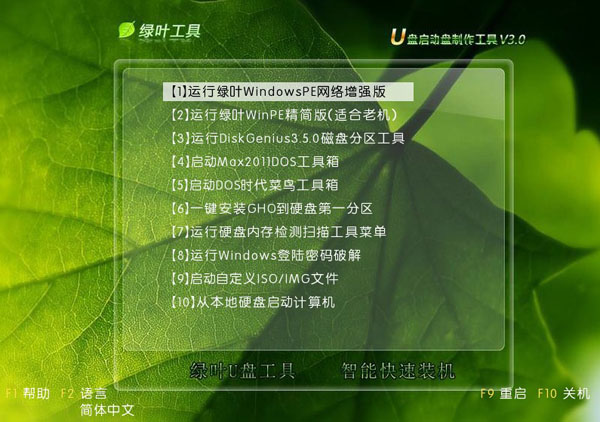
绿叶u盘启动盘制作工具教程图三
PE启动中,启动过程中会出现下面的界面,由于电脑的型号有所不同,可能会需要1-3分钟等待,请勿着急
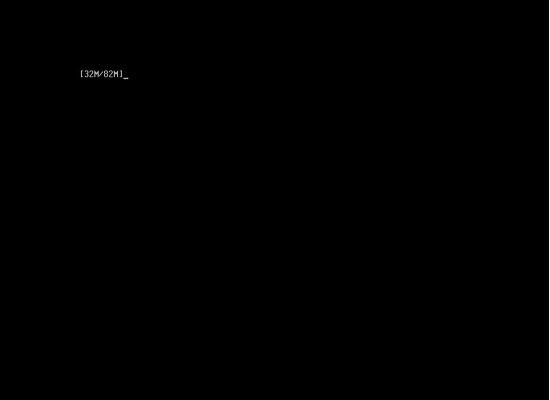
绿叶u盘启动盘制作工具教程图四
第六步:进入WindowsPE恢复系统
如果你的电脑硬盘未分过区(新电脑或新硬盘一般未分区),请先分区(点击查看分区教程 ),如果已经分过区,继续往下看
在winPE桌面上点击打开“onekey一键还原”如下图:

绿叶u盘启动盘制作工具教程图五
如下图所示步骤,选择你要恢复的系统文件,选择完后点击确定。

绿叶u盘启动盘制作工具教程图六
onekey提示是否恢复系统,下图所示:选择是
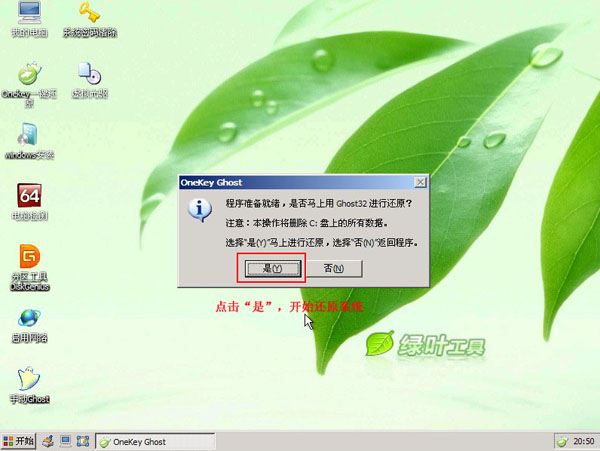
绿叶u盘启动盘制作工具教程图七
注意:如果用onekey找不到或者打不开你的系统文件,那么请将你的系统文件解压,然后再用重试,切记系统文件命名时候,请不要使用中文命名不要放在中文文件夹内
系统恢复中,下图所示:
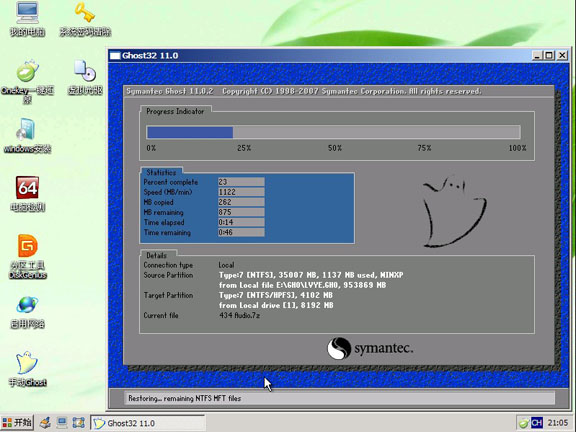
绿叶u盘启动盘制作工具教程图八
等待系统恢复完成后会弹出是否重启进行系统还原对话框,如下图,选择“是“。
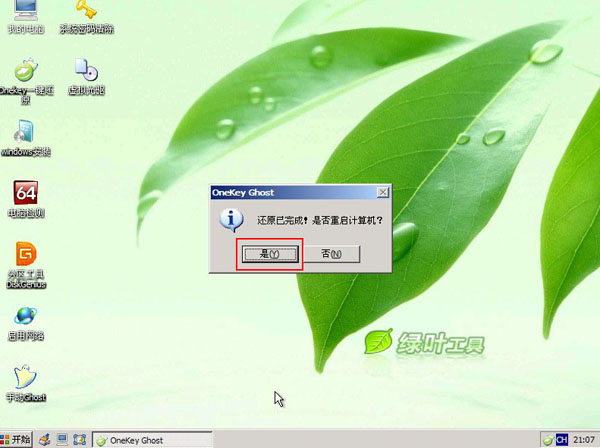
绿叶u盘启动盘制作工具教程图九
选择“是”后,重启电脑,开始自动安装系统,你只需等待即可。
至此,用绿叶u盘安装操作系统完毕!你可以忘掉没有光驱无法安装操作系统的烦恼了。值得一提的是,由于整个过程都是在硬盘里读取数据,所以在安装速度上比用光盘安装快很多。
以上就是绿叶u盘启动盘制作工具教程。教程虽然比较长。但是对我们的提升还是有很大帮助的。如果大家想了解更多关于系统或者在安装过程中遇到任何问题,都欢迎大家登录官方网站查阅相关资讯或教程!或者直接给小编留言,小编小看留言的第一时间就会回复大家。
猜您喜欢
- 详细教您计算机管理员怎么开启..2019/04/07
- 电脑怎样重装系统win7呢?2016/11/11
- 详解联想电脑进入bios教程2019/03/01
- ssd是什么,详细教您ssd固态硬盘是什么..2018/03/26
- 细说qq空间怎么关闭2019/07/23
- 怎么一键还原,详细教您怎样还原电脑系..2018/04/18
相关推荐
- 电脑打不开,详细教您电脑无法开机怎么.. 2018-06-12
- cad2013序列号,详细教您cad2013如何激.. 2018-07-14
- 雨林木风win7光盘装机步骤 2017-02-27
- 怎么进入bios,详细教您怎么进入bios.. 2018-07-27
- 最小化快捷键,详细教您窗口最小化快捷.. 2018-06-19
- Windows7安装光盘教程 2016-12-26




 粤公网安备 44130202001059号
粤公网安备 44130202001059号