大白菜u盘制作教程
- 分类:win8 发布时间: 2016年10月31日 01:30:01
大白菜u盘制作这么操作,很多人对u盘制作这个方法都不知道是什么,更别说操作了,所以他们需要大白菜u盘制作教程,对自己的u盘制作这一块进行深入学习,很多网友网上找了一堆u盘制作的方法,但是都太凌乱了,没有针对性,现在就让小编告诉你们大白菜u盘制作教程。
大白菜u盘制作教程:
第一步下载大白菜装机版软件 。【点击下面下载,推荐使用“迅雷”进行下载】
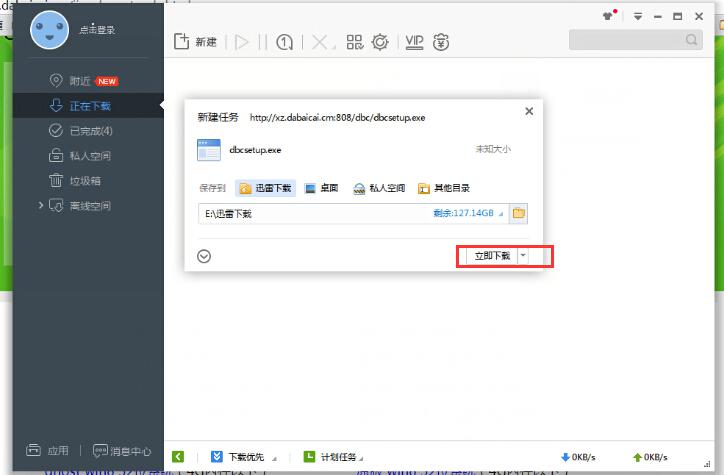
2 第二步下载完成后,用鼠标双击刚刚下载好的文件,安装大白菜U盘装系统软件 (按默认的一直点击“下一步”即可);
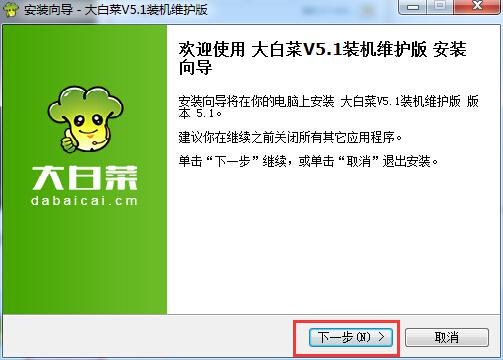
3 第三步安装向导完成后,点击“完成”;
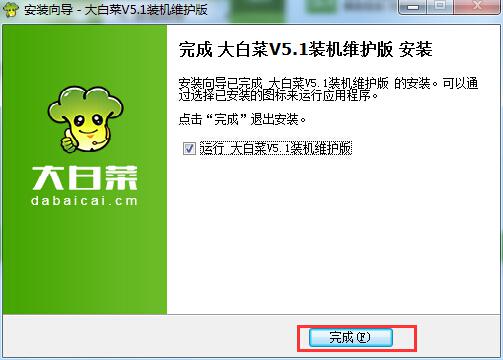
4 第四步进入大白菜超级U盘启动盘制作工具的主界面,如下图;
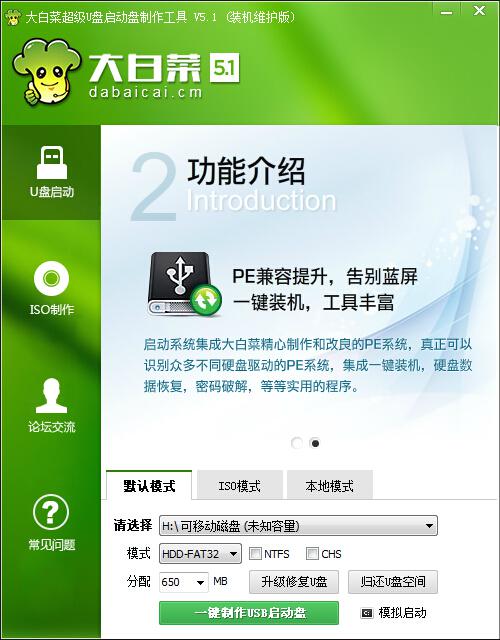
5 第五步将准备好的U盘插入USB插口中,台式电脑建议插入主机后面的USB插口,如下图所示;
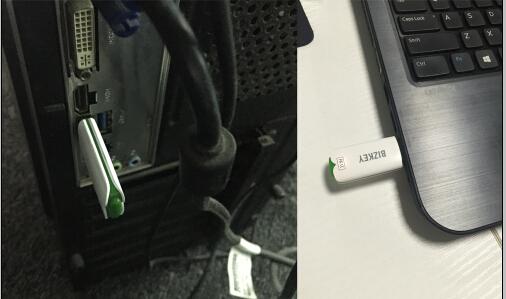
6 第六步插入U盘后,大白菜的默认模式会自动读取所插入U盘的型号和容量,如下图;
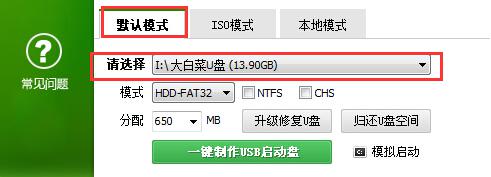
7 第七步如果您所用U盘以后需要存放超过4G以上文件的话(不需要的话直接跳过本步骤),建议在“模式”勾选NTFS选项,弹出一个对话框,选择“否(N)制作时转换”,如下图所示;

8 第八步点击“一键制作USB启动盘”,弹出警告对话框,点击“确定”,如下图所示;
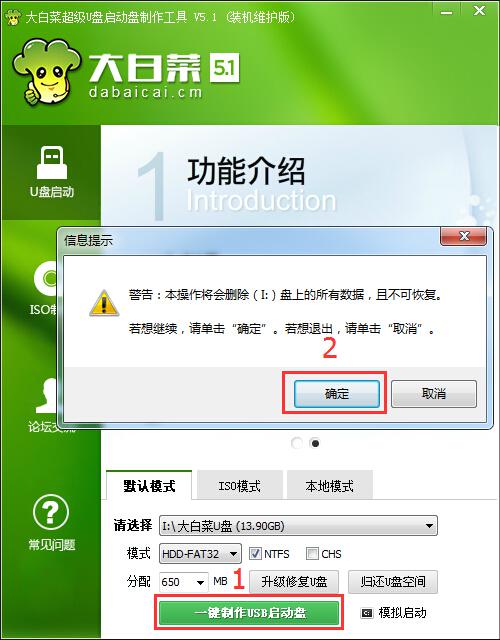
9 第九步耐心等待大白菜PE启动U盘制作完成,如下图所示;
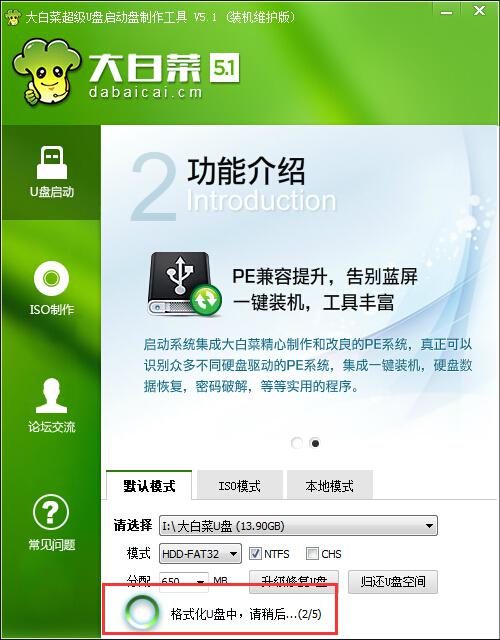
10 第十步制作完成后,在弹出的2个对话框中皆点击“确定”,进入模拟启动,测试我们制作的U盘启动盘是否成功,如下图所示;
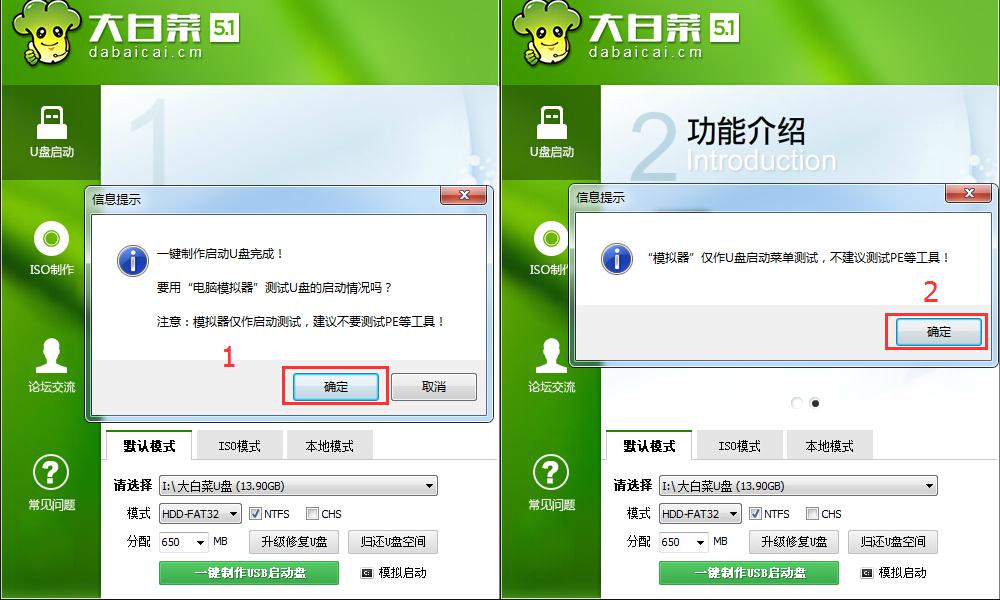
11 第十一步出现下图就代表U盘启动盘已经制作成功了,同时按住键盘上的Ctrl+Alt键后,点击关闭窗口,即可退出模拟启动。
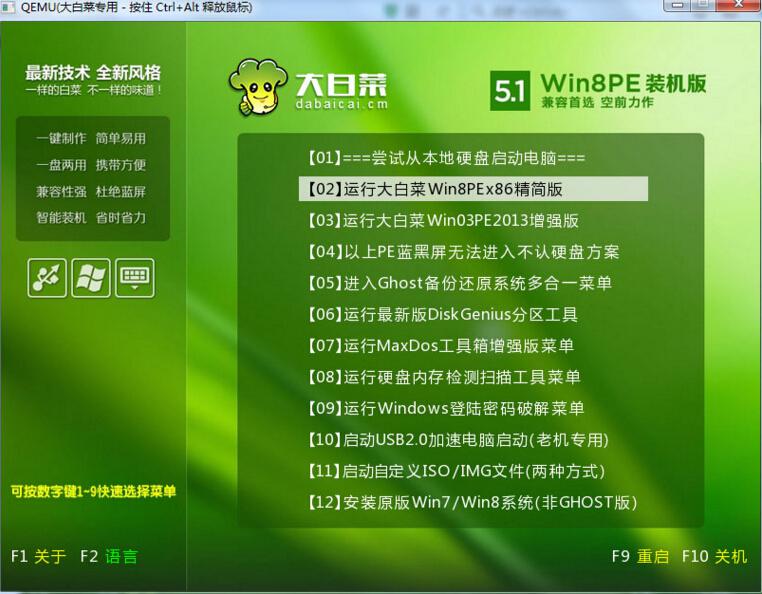
综上所述这就是大白菜u盘制作教程,还在为u盘制作而烦恼?工作和学习遇到u盘制作不会,会很麻烦的一件事情,现在就来学学小编为你们整理的这个方法吧,大白菜u盘制作工具操作简单,没有像网上那些复杂的方法和一大堆图片,这个工具一键就能帮你搞定u盘制作。希望你们能学到。
猜您喜欢
- 小编教你们用ghost装系统步骤..2017/01/02
- word怎么生成目录,详细教您Word文档如..2018/06/15
- 无线鼠标怎么连接到电脑上..2020/01/08
- 微星笔记本怎么样,详细教您微星游戏笔..2018/05/09
- 详细教您电脑蓝屏代码0x000000ed怎么..2018/12/19
- 江民杀毒,详细教您江民杀毒软件..2018/04/27
相关推荐
- 教你电脑配置清单 2018-12-18
- 电脑散热不好怎么办,详细教您电脑散热.. 2018-08-22
- windows defender,详细教您怎样打开wi.. 2018-08-30
- ps羽化快捷键,详细教您ps羽化快捷键是.. 2018-04-21
- phoenix bios设置,详细教您怎样设置Ph.. 2018-06-22
- 处理怎么更新显卡驱动 2019-05-27




 粤公网安备 44130202001059号
粤公网安备 44130202001059号