笔记本u盘启动设置
- 分类:win8 发布时间: 2016年11月02日 17:00:01
笔记本u盘启动设置的方法是什么,笔记本有时候需要用到笔记本u盘启动设置,那么就需要制作好的U盘启动系统,很多人网友是不知道怎么制作的,在网上找了很多种方法,却还是制作失败,针对小白们遇到这样对我问题,就让小编告诉你们笔记本u盘启动设置方法吧。
笔记本u盘启动设置方法:
1、开机后按Delete键进入BIOS设置界面。按方向键中的右键移动到【Boot】此项,移动到【Hard Disk Drives】回车进入。
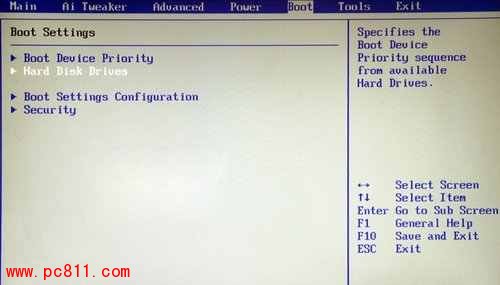
编者注:笔记本品牌的不同,进入BIOS的方法也各不相同,有的是按F1,有的是按F2等等方法。大家可以以前写过的一个文章笔记本电脑进入BIOS方法:http://www.pc811.com/1/24717.html
2、在【Hard Disk Drives】按回车选择【USB:xxxxx】回车即可。

编者注:有些网友不能使用回车弹出以上这样的窗口,可以尝试按F5和F6调或+-号调节,反正把第一项设置成USB:xxxxx。
3、【Hard Disk Drives】设置完之后按Esc键回到第一步图所示的【Boot】窗口,找到【Boot Device Priority】回车进入。把【1st Boot Device】设置成【USB:xxxxx】即可。
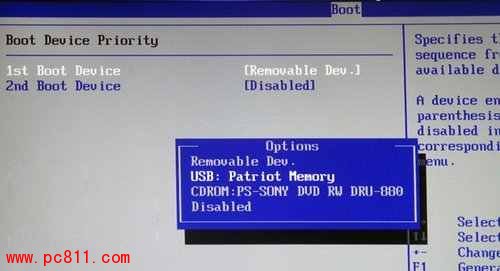
综上所述,这就是笔记本u盘启动设置方法了,很多人对U盘启动系统制作是一窍不通的,当笔记本需要用到的时候,发现自己不会,那不是很尴尬,要求别人帮你们制作,现在就来看看小编帮你们整理的这篇文章,保证让你们轻松学会,还是小编提升如没有制作好U盘启动盘的话,插到笔记本电脑上,到主板BIOS开机第一启动设置这里还是无法看到有U盘这个选择的。
猜您喜欢
- 0x00000019,详细教您怎么解决0x000000..2018/06/28
- 图文详解电脑壁纸软件那个好用..2019/04/18
- 笔记本数字键盘切换2016/10/26
- WinPE基础知识大全2013/03/27
- 充不进电,详细教您怎么解决笔记本电池..2018/09/17
- 电脑怎样重装系统win7呢?2016/11/11
相关推荐
- 电脑安装系统蓝屏的解决方法.. 2020-01-08
- 技术编辑教您手机无法连接电脑怎么办.. 2018-12-17
- u盘文件不显示怎么办 2016-11-01
- 快捷键大全,详细教您键盘快捷键大全.. 2018-04-11
- 系统之家重装系统大师使用教程.. 2017-04-05
- flash版本过低,详细教您Flash版本过低.. 2018-08-06




 粤公网安备 44130202001059号
粤公网安备 44130202001059号