装机吧u盘装系统软件使用教程
- 分类:win8 发布时间: 2016年11月03日 13:00:01
今天小编非常高兴,就把珍藏已久的装机吧u盘装系统软件分享给大家,为了方便网友们使用装机吧u盘装系统软件。小编还特意熬夜写了一篇装机吧u盘装系统软件使用教程。相信网友们看完下面的教程以后,都能学会使用u盘安装系统。
◆前期准备:
1、 U盘1个 (容量建议4G以上)
2、 装机吧u盘启动盘制作工具 (最新版官方下载地址:http://www.kkzj.com/ )
3、 ghost Win7系统文件 (请自行下载)
◆系统安装操作步骤:
1、首先制作一个U盘启动盘并把电脑的第一启动项设置USB为开机启动项
(1)装机吧U盘启动盘制作详细教程:http://www.kkzj.com/show-30-365-1.html
(2)设置U盘为第一个启动盘(更详细u盘启动设置教程:http://www.kkzj.com/ )
如需把“全能版BIOS设置U盘启动教程”推送到你的手机,请扫描添加装机吧微信,并按要求回复相应的数字即可!(推送本设置教程直接回复“301”)
2、启动装机吧U盘系统,选择【01】进入2003版PE维护系统
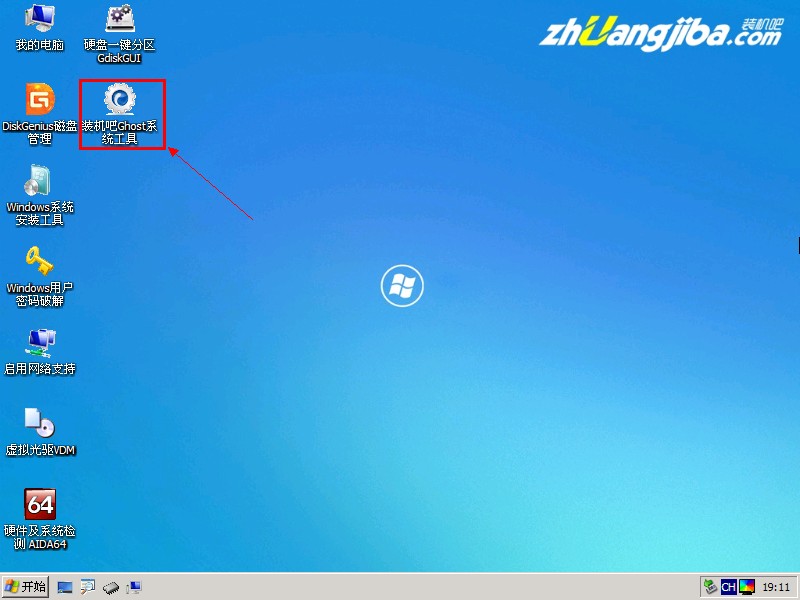
装机吧u盘装系统软件使用教程图一
3.进入装机吧WinPE 2003维护系统
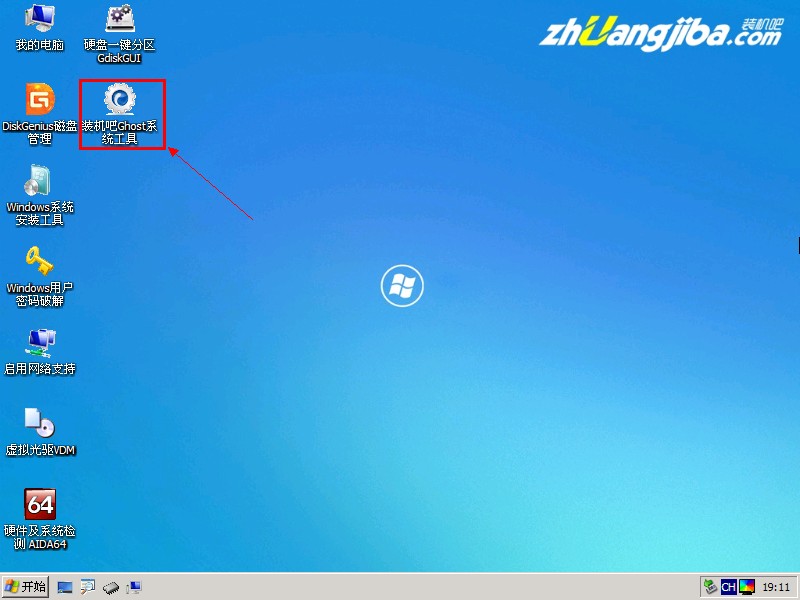
装机吧u盘装系统软件使用教程图二
4.运行装机吧GHOST系统工具,
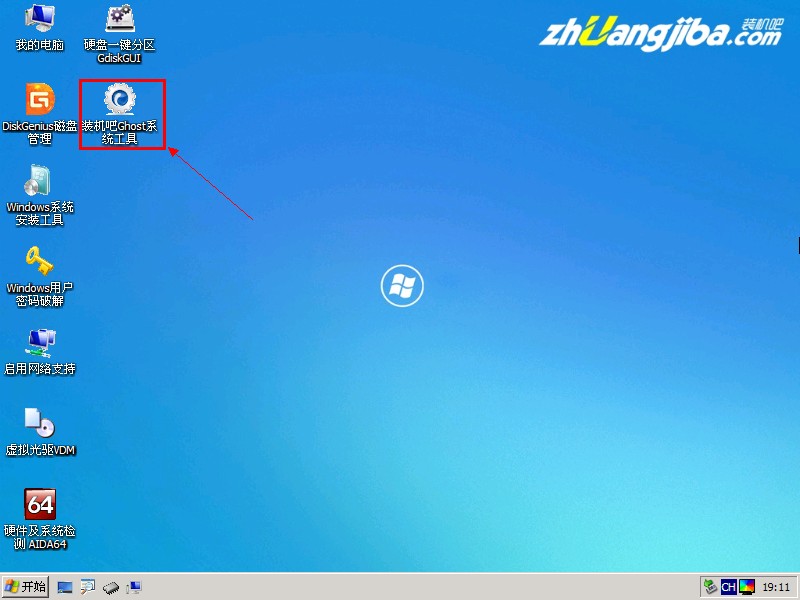
装机吧u盘装系统软件使用教程图三
5.先选择还原分区选项,然后选定你要恢复的gho镜像文件,然后选好需要还原的分区,最后点击确定后,开始安装,如下图示:

装机吧u盘装系统软件使用教程图四
6.直接选择“是”开始安装
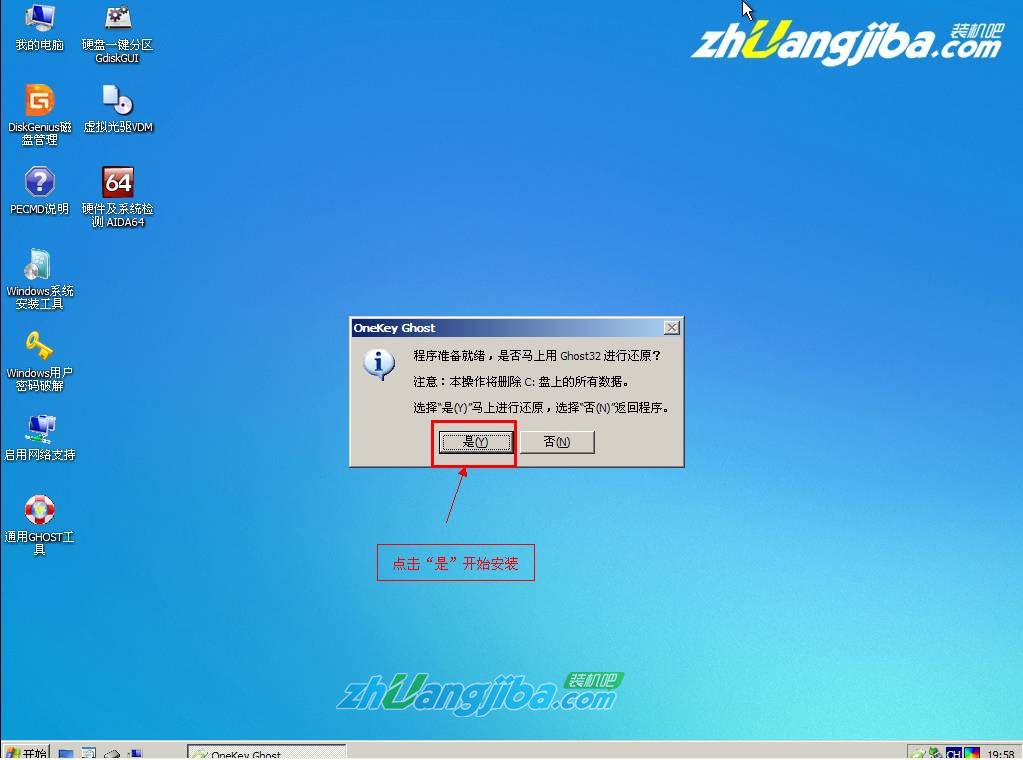
装机吧u盘装系统软件使用教程图五
7.开始还原,请等待…,完成后,自动重启,进入安装页面

装机吧u盘装系统软件使用教程图六
8.部署安装过程

装机吧u盘装系统软件使用教程图七
9.U盘装系统完成!

装机吧u盘装系统软件使用教程图八
以上的全部内容就是小编为网友们带来的装机吧u盘装系统软件使用教程了,相信装机吧这么好用的u盘安装系统软件,网友们都会特别喜欢。其实使用u盘安装系统还是比较简单的,网友们都是可以学会呢。小编最后祝大家都能顺利安装系统。
猜您喜欢
- 启天m7150网卡驱动,详细教您联想启天m..2018/03/08
- windows系统之家重装大师怎么使用..2019/05/18
- 技术编辑教您mdf文件用什么打开..2019/03/11
- 电脑录歌软件排行,细说电脑用什么软件..2019/01/02
- 笔记本电脑什么牌子好,详细教您笔记本..2018/08/21
- windows无法打开添加打印机怎么办..2019/06/05
相关推荐
- 关机快捷键,详细教您win8有哪些关机快.. 2018-03-26
- win8系统降级为win7系统教程 2017-01-08
- 详细教您怎么调节电脑亮度.. 2019-02-25
- 电脑锁屏快捷键,详细教您电脑怎么锁屏.. 2018-02-11
- 电脑显示器黑屏,详细教您电脑显示器黑.. 2018-09-18
- win7旗舰版光盘安装图文教程.. 2017-04-15




 粤公网安备 44130202001059号
粤公网安备 44130202001059号