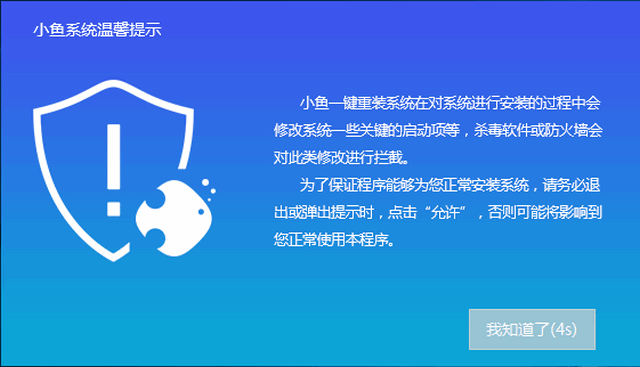
电脑不仅可以方便我们搜集资料,数值计算,辅助设计,还可以进行聊天娱乐,拉近了人与人之间的距离。那么电脑如何重装系统呢?接下来,我就将电脑重装系统的方法分享给你们
如何一键重装系统呢?要想重装系统变得简单,还需一键重装软件来帮忙,比如小白一键重装系统,装机吧一键重装系统,小鱼一键重装系统。接下来,我就教大家如何使用小鱼一键重装电脑系统
相关教程
电脑重装系统教程:
1、下载小鱼一键重装系统软件,下载地址:http://www.xiaoyuxitong.com/,退出杀毒软件后将小鱼系统打开,点击我知道了
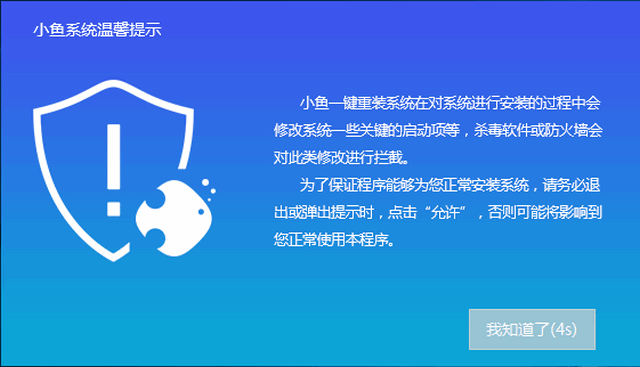
重装系统图-1
2、点击一键装机>>系统重装
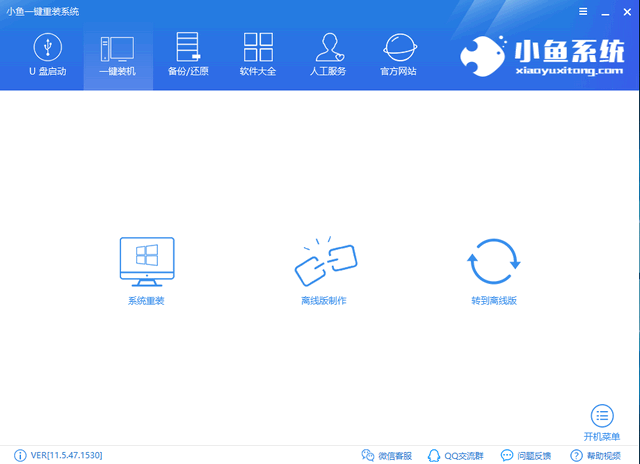
电脑重装系统教程图-2
3、小鱼开始进行环境检测,这一界面我们可以看到一些电脑信息,MBR分区形式可以安装win7/win10,GPT分区建议选择win10,下一步
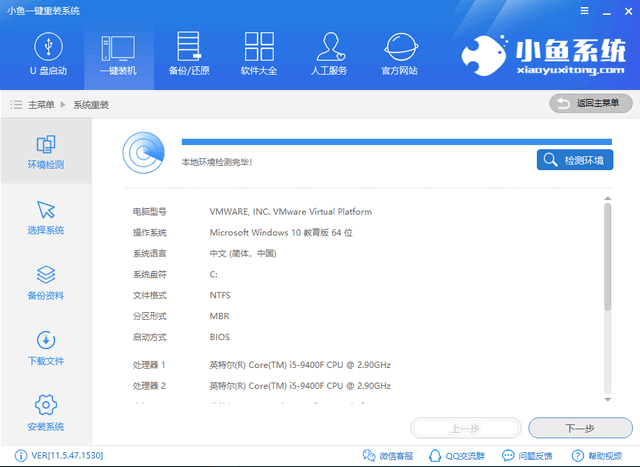
电脑重装系统教程图-3
4、选择需要安装的官方原版操作系统,点击安装此系统
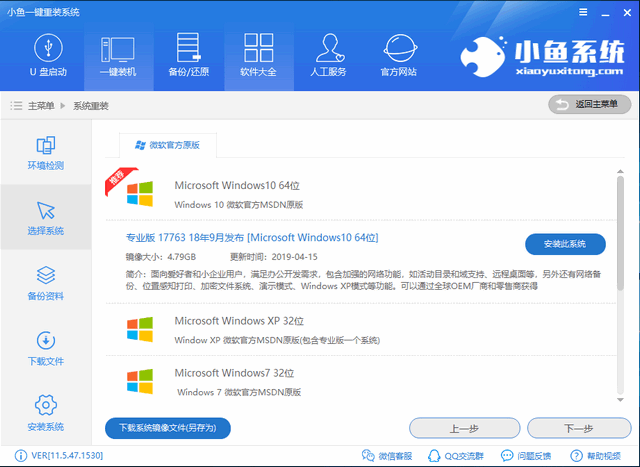
一键重装系统图-4
5、备份文件,重装系统会格式化C盘,选择重要文件备份
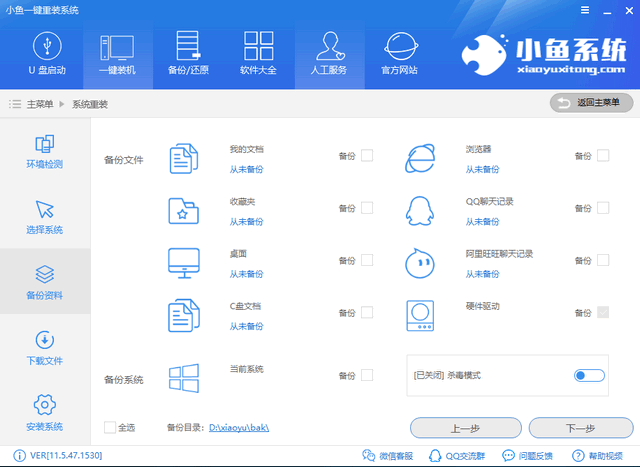
一键重装系统图-5
6、最后点击安装系统就OK啦,后续步骤等待就好,无需动手操作
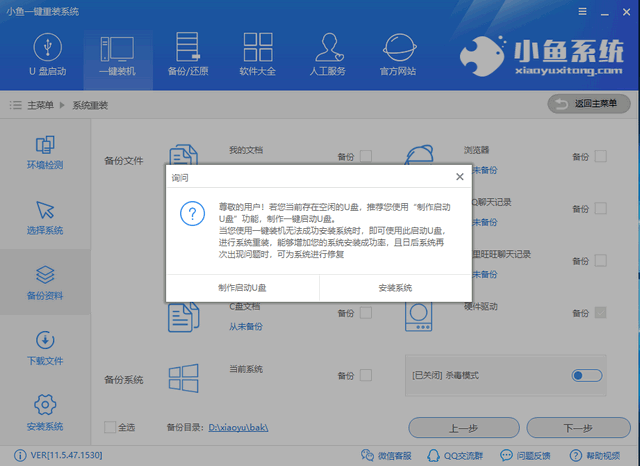
一键重装系统图-6
以上就是电脑重装系统教程啦,实在是太简单了。如果安装完系统遇到激活问题,关注公众号即可获取激活工具。






 粤公网安备 44130202001059号
粤公网安备 44130202001059号