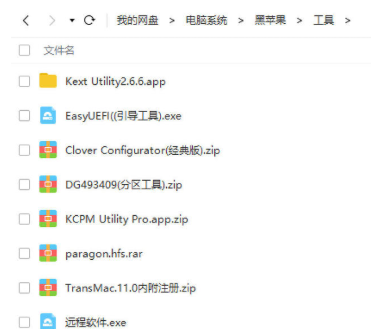
黑苹果是被黑客破解之后的苹果系统,不是苹果设备也能安装苹果操作系统。不过安装黑苹果过程也是比较复杂的,我给大家整理了黑苹果安装的详细教程,有需要就来了解一下吧
黑苹果系统如何安装呢?大家都知道苹果电脑都有自己独立的操作系统,简单易用,功能强大,但是价格太贵。有些朋友就想使用普通电脑尝试一下黑苹果。下面,我就教大家黑苹果安装方法
黑苹果系统安装教程
一、准备工作
1、首先为了电脑数据安全,先备份重要数据。然后将大于10G的U盘连接电脑,U盘数据也需要备份
2、然后下载MacOS镜像、TransmacU盘制作软件、分区工具(DiskGenius)、EasyUEFI、EFI文件、Clover Configurator(四叶草助手,用来配置config)。
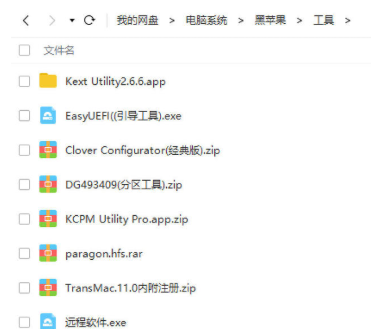
黑苹果安装教程图-1
3、制作U盘启动盘
1)打开TransMac。右击U盘盘符,选择Format Disk for Mac选项
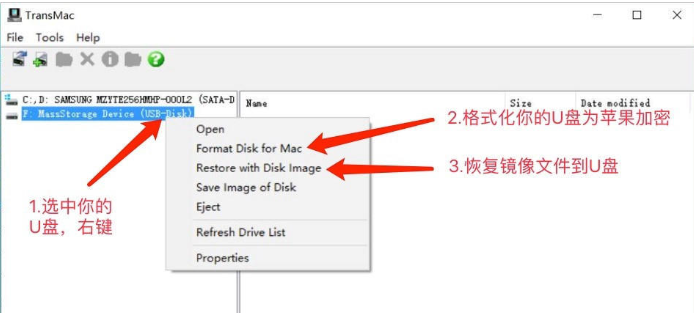
黑苹果安装教程图-2
2)等待一会儿再点击Restore with Disk Image,选择下载好的mac镜像。然后等待写入完成。
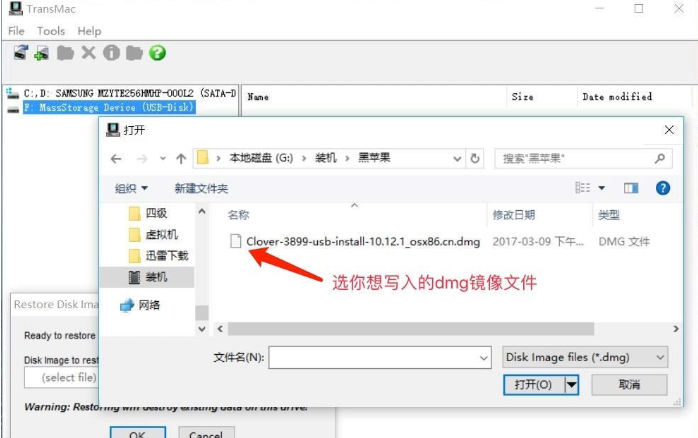
黑苹果怎么安装图-3
3)完成后打开分区工具,找到U盘(如果检测不到重新插拔一下U盘,可能会提示格式化U盘,不要管他),打开U盘上的EFI分区(引导分区),删除EFI文件夹,将适合自己电脑EFI文件夹使用快捷键粘贴进去,然后拷贝CLOVER驱动文件。路径:EFI/EFI/
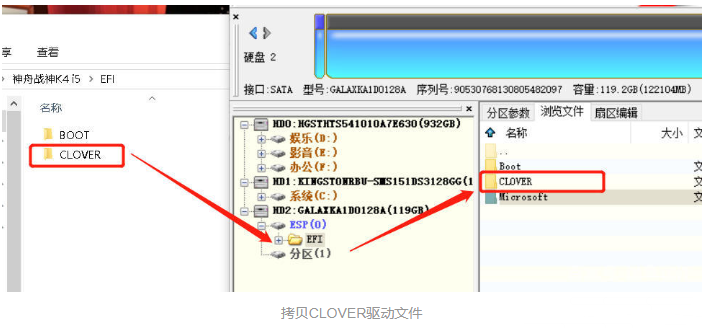
黑苹果安装教程图-4
二、开始安装系统
1、分区给系统盘,最好30G以上。(如果你的电脑是MBR分区格式,那么就需要再找一个U盘,下载小白一键重装系统,将U盘制作为U盘启动盘,将BIOS设置为uefi启动引导,磁盘分区设置为gpt格式。)右击计算机图标>>管理>>磁盘管理,右击第一个磁盘,选择压缩卷
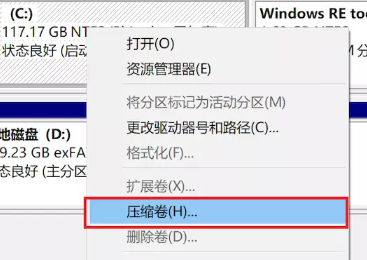
黑苹果图-5
2、之后新建简单卷。根据安装向导进行操作即可,选择项可根据下图进行操作
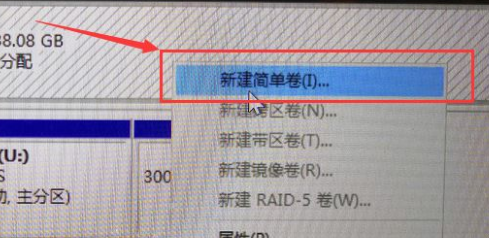
安装黑苹果图-6
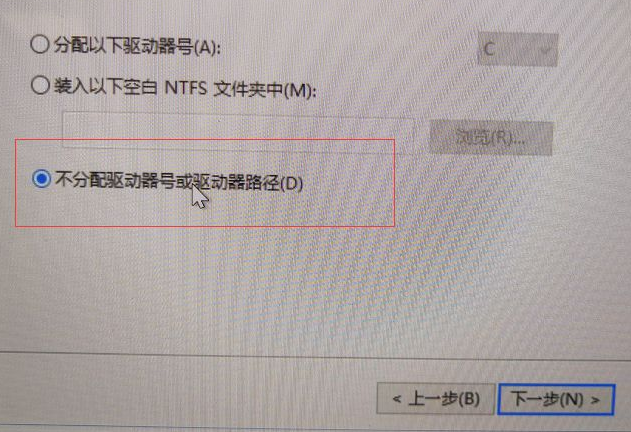
黑苹果怎么安装图-7
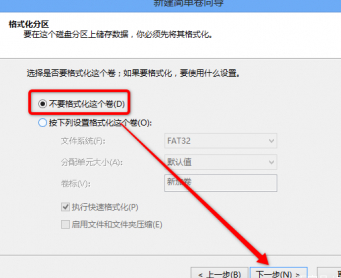
黑苹果图-8
3、接下来设置U盘启动。重启电脑,迅速敲击U盘启动热键,选择U盘选项,回车。重启进入clover后,选择Boot MacOS install from install macOS Mojave
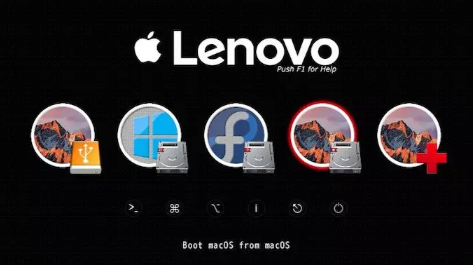
黑苹果怎么安装图-9
4、选择语言,进入Mojave Zone安装程序菜单后,格式化硬盘安装macOS Mojave。选择”磁盘工具“。
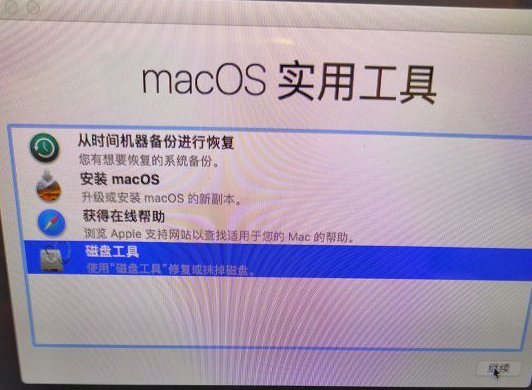
安装黑苹果图-10
5、找到刚刚自己新建的安装盘,输入一个名称,抹掉格式一定要选择APFS
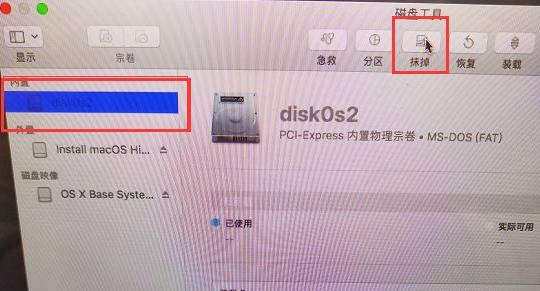
黑苹果图-11
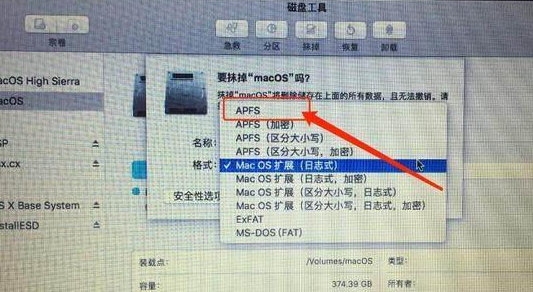
黑苹果图-12
5、关闭“磁盘工具”,开始安装苹果系统,选择刚刚抹掉的那个盘,等待重启电脑
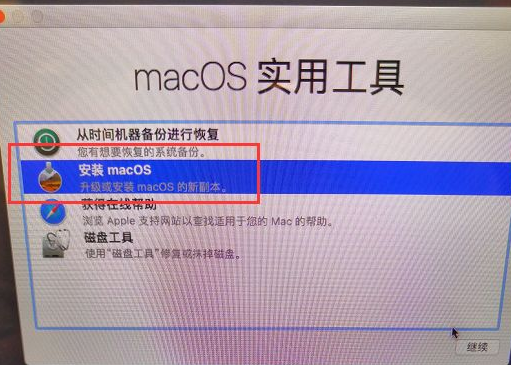
安装黑苹果图-13
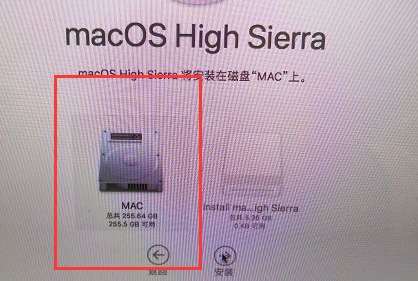
黑苹果安装教程图-14
6、之后就继续选择U盘进系统,进入四叶草界面,选择抹掉的安装盘名称,安装完成后重启选择安装好的磁盘分区启动,创建电脑账户后即可进入系统
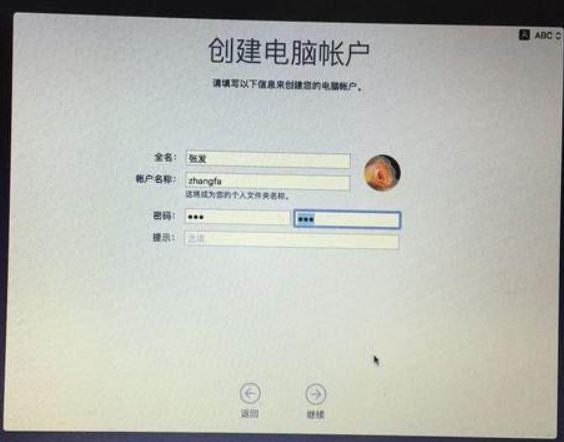
黑苹果图-15
三、更改启动项
1、将之前拷贝的clover文件夹复制到硬盘的ESP分区
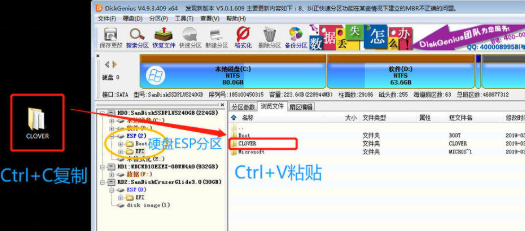
黑苹果安装教程图-16
2、打开EasyUEFI引导工具,选择管理EFI启动项,然后在启动序列下点击新建引导项
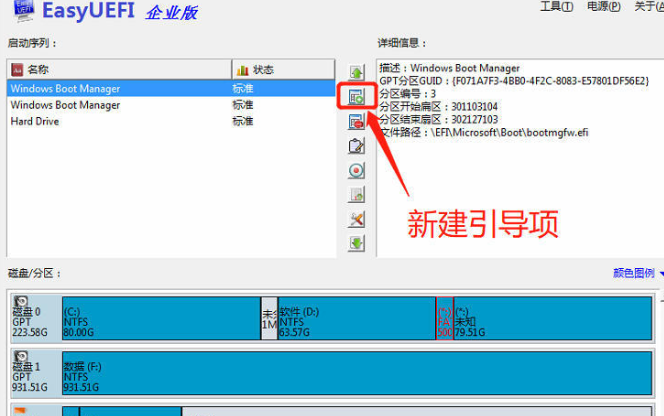
黑苹果怎么安装图-17
3、出现窗口中,类型将Windows改成Linux或其他操作系统,根据图示操作即可
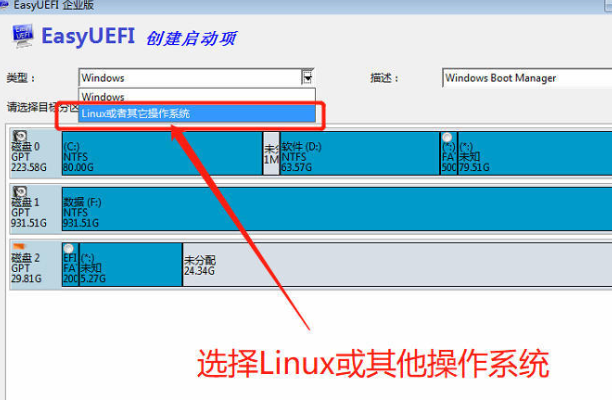
安装黑苹果图-18
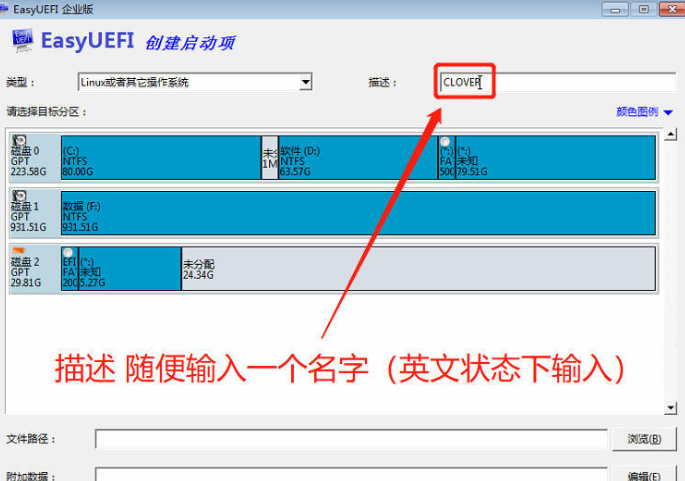
安装黑苹果图-19
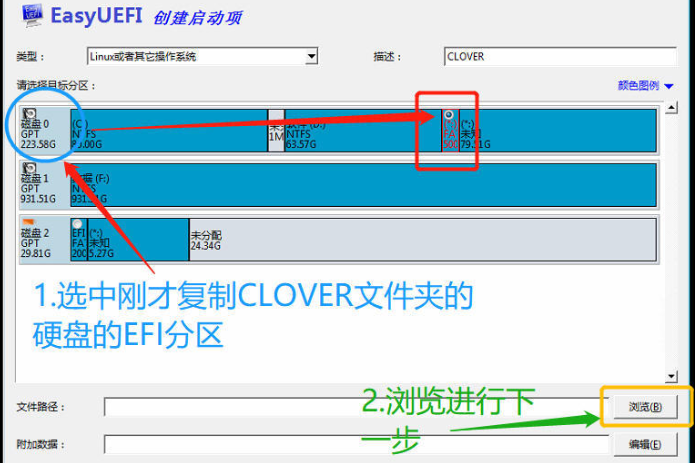
黑苹果图-20
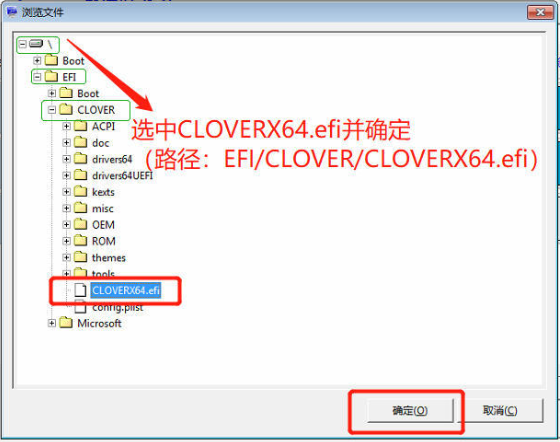
黑苹果怎么安装图-21
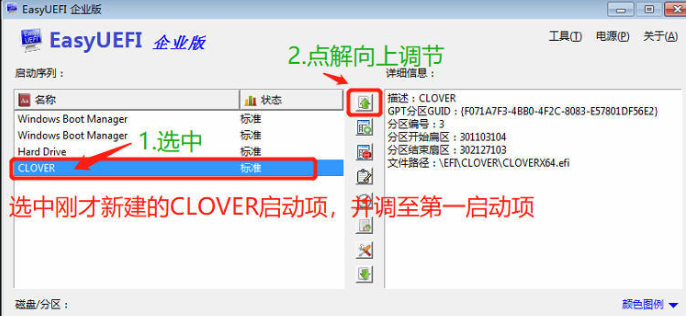
黑苹果图-22
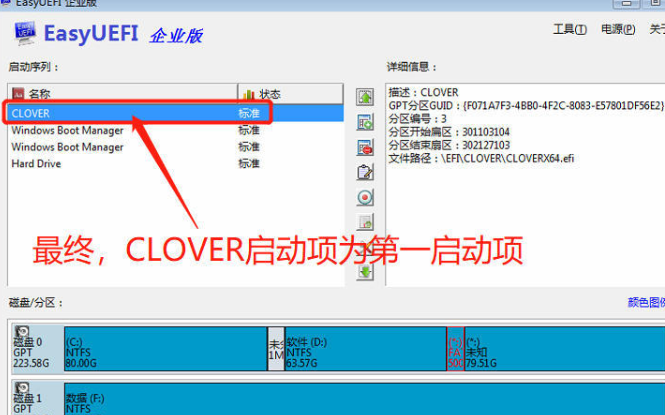
黑苹果图-23
以上就是黑苹果安装的详细教程了,安装起来着实不易啊






 粤公网安备 44130202001059号
粤公网安备 44130202001059号