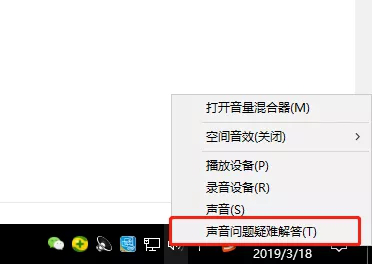
我们在使用电脑麦克风没声音怎么办,大家第一反应可能是麦克风问题,其实电脑麦克风没声音有可能是系统设置项的问题,下面我们一起来看解决电脑麦克风没声音的方法。
一、使用疑难解答选项
1.首先,鼠标右键点击电脑屏幕右下角的“声音”图标,选择“声音问题疑难解答”选项。
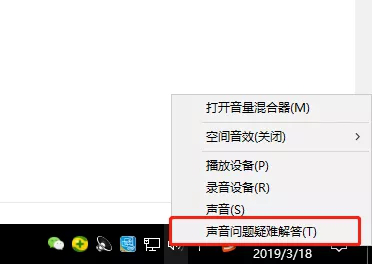
2.接下来,将会自动打开疑难解答界面,windows会自动检测声音问题,以及给出相应的解答建议。
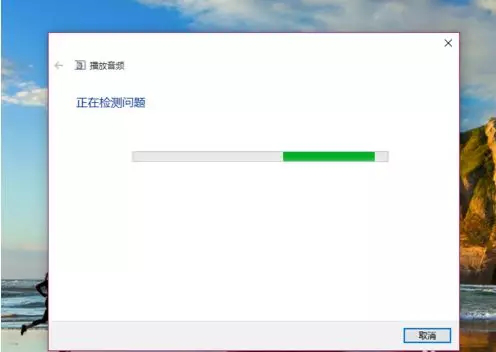
3.如果疑难解答没有检查出相关的声音问题,在详细的检查报告中也没有给出任何修改建议,那么我们可以考虑使用另一种办法。
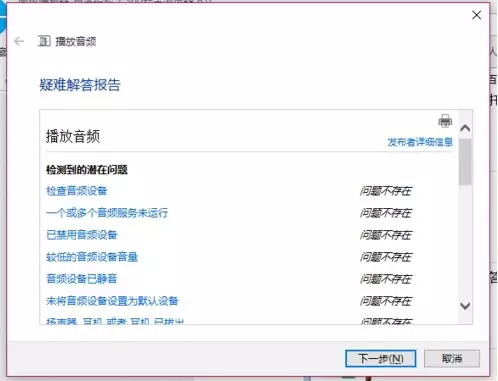
方法二、设备管理器检查音频驱动
在疑难解答未能解决没有声音这个问题时,那么十有八九是因为音频驱动可能存在问题了。
1.现在,点击进入计算机管理页面,打开“设备管理器”选项。
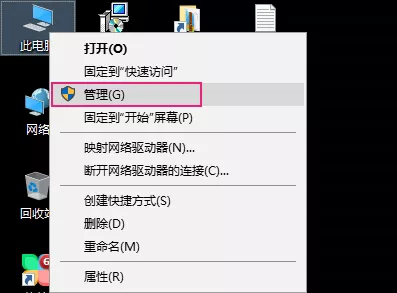
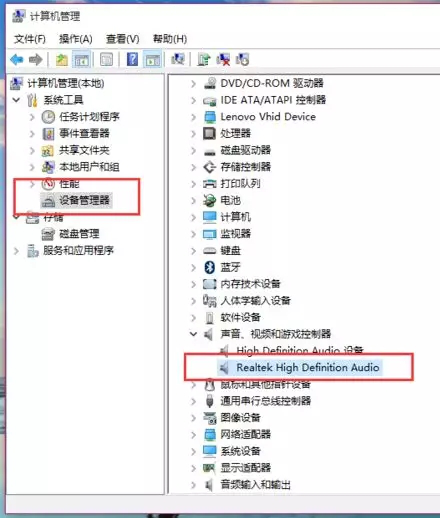
2.在设备管理器中,我们双击打开声音设备,然后在所列的硬件中击右键,选择“更新驱动程序”。
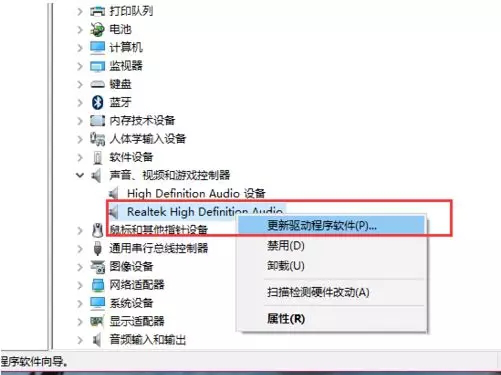
3.接下来,我们选择Windows自动搜索该硬件适配的驱动软件,然后Windows开始联网搜索合适的驱动程序了。
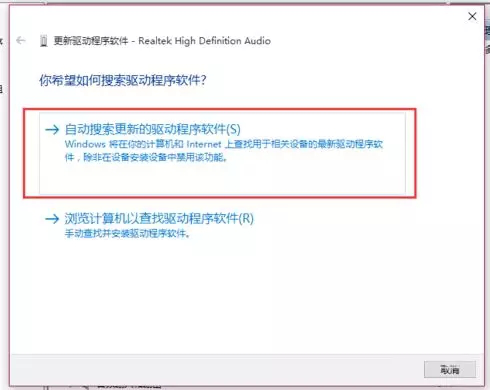
4.如果驱动程序存在问题的话,Windows 会自动下载合适的驱动程序并安装;
如果Windows提示驱动程序已经为最新版本,那么应该不是驱动程序的问题,我们还需要从另外的途径寻求解决办法。
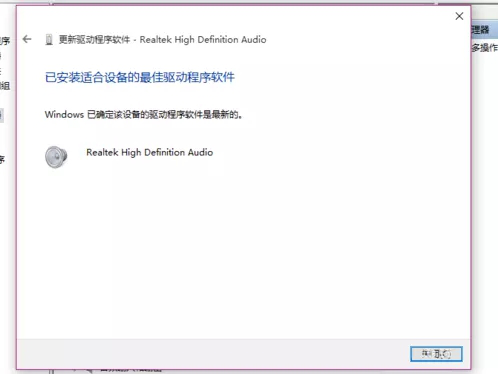
方法三、默认声音设备出现问题
1.首先,用鼠标右键点击面上的声音图标,点击选择“播放设备”,如图所示:
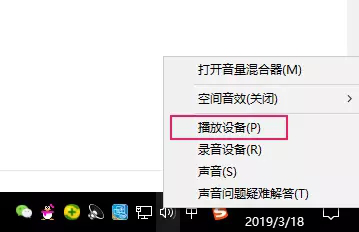
2.打开播放设备页面之后,仔细检查一下默认声音的播放设备是否正常。
默认的声音播放设备是扬声器,如果声音播放设备默认不是扬声器,那么十有八九就是这里出现问题了。
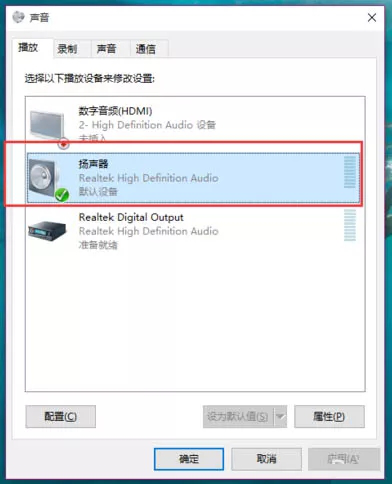
3.接下来,点击“扬声器”设备
然后点击页面最下方的“设为默认值”按钮,将声音播放设备默认设置为扬声器,一般情况下是可以解决没有声音的问题的。
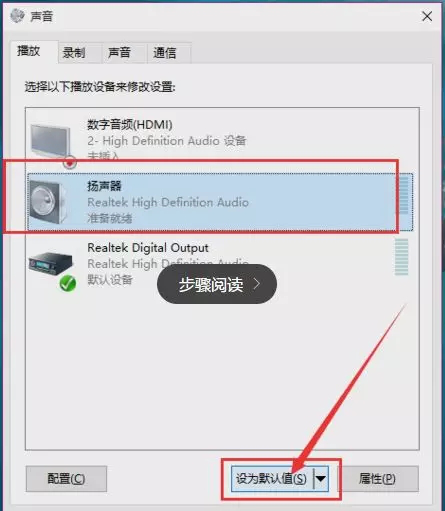
方法四:检测播放设备的设置属性问题
如果按照上面的步骤还没有解决问题的话,我们需要看看声音播放设备的默认设置属性。
1.鼠标右键点击扬声器图标,点击选择“属性”选项。
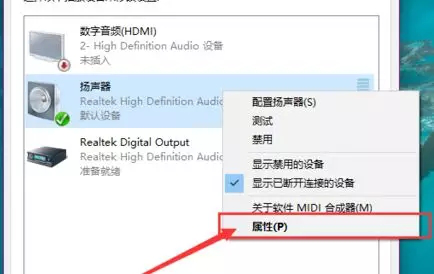
2.在声音属性界面中,我们点击“高级”菜单选项,然后点击页面中“还原默认值”按钮。
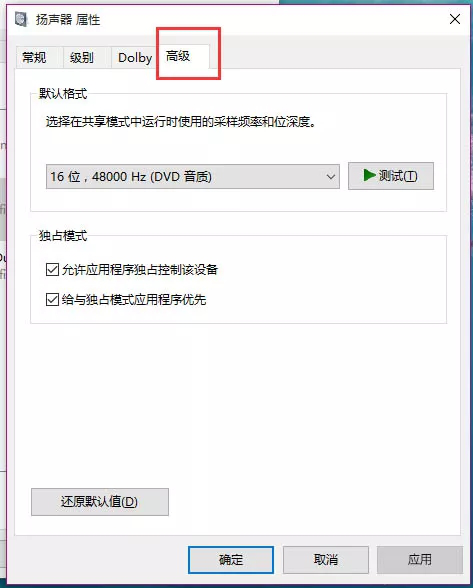
3.点击还原默认值按钮之后,我们就可以还原声音播放设备的采样频率和位深度,然后点击“确定”按钮保存当前设置。
在按照上面的步骤操作之后,一般没有声音的问题都可以正常解决。
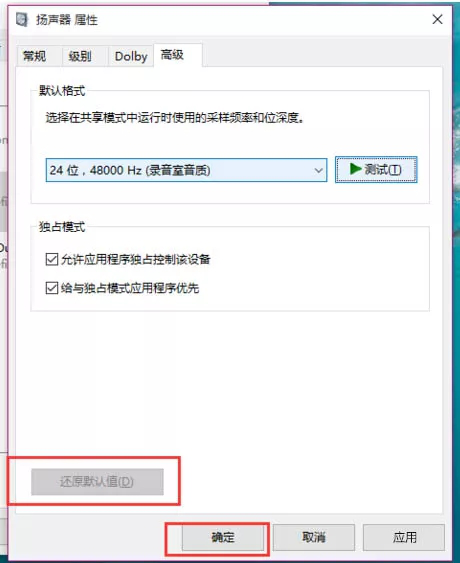
以上就是电脑麦克风没声音怎么办的解决方法,通过这个设置就能解决电脑麦克风没声音的问题了。






 粤公网安备 44130202001059号
粤公网安备 44130202001059号