
显卡控制面板怎么设置,热衷于游戏的朋友们,一定没少遇到游戏画面卡顿、游戏帧数不稳定等问题,你的解决办法是什么呢?下面我们就来看看具体显卡控制面板怎么设置的方法。
不玩游戏?换主机?还是换显卡?

显卡作为电脑核心硬件,它在很大程度上决定游戏表现,如果电脑显卡运行游戏有些吃力的话,你可以尝试设置开启显卡高性能模式。

显卡开启高性能模式,在一定程度上能够提升游戏的流畅性,尽量提高帧数,使游戏画面更加流畅,以发挥显卡的最大性能。
不过高性能模式下,显卡的功耗也随之提高。

但粉丝们纷纷表示,为了畅爽游戏,谁还管那么多?你就直接告诉我们怎么设置显卡高性能吧。
那接下来就进入到教学时间。

显卡分为N卡以及A卡,这种小儿科知识大家肯定都是知道的,不同大厂的显卡,设置高性能的方法也不一样。
咱们就先从大多数游戏玩家都非常熟悉的N卡开始吧。
一、N卡
高性能模式设置
★首先在电脑桌面空白的地方,单机鼠标右键,在菜单中点击打开「NVIDIA控制面板」,如图所示。
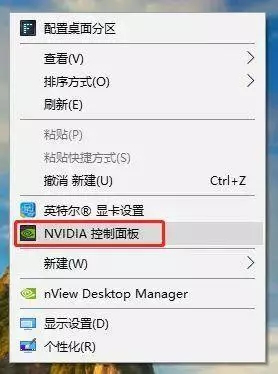
★在左侧栏中,展开「3D设置」-「通过预览调整图像设置」-「使用我的优先选择」-「侧重于」-「性能」-「应用」,将性能调整最大化,并保存设置。
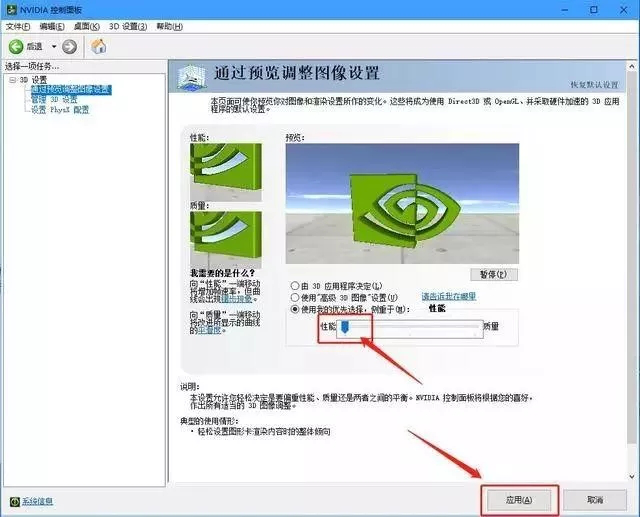
★接下来在「管理3D设置」中,将首选图形处理器更改为「高性能NVIDIA处理器」。
并将「最大预渲染帧数」改成数值 「1」,如下图所示。
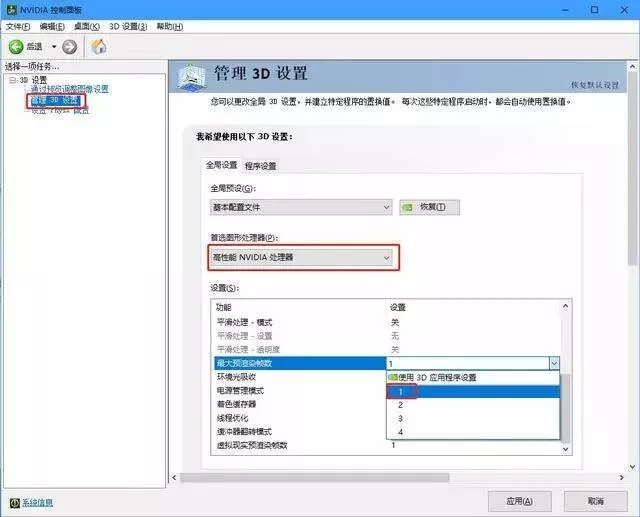
★在设置中关闭“垂直同步”,如下图所示。
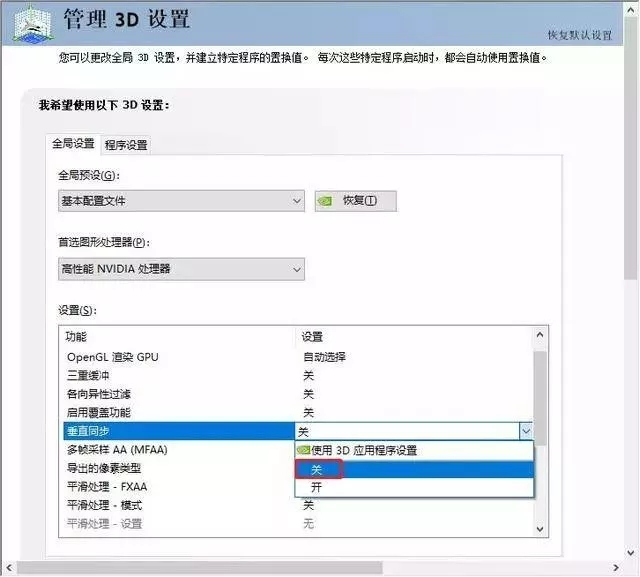
★此外,我们再将电源管理模式同时也设置为「最高性能优先」。
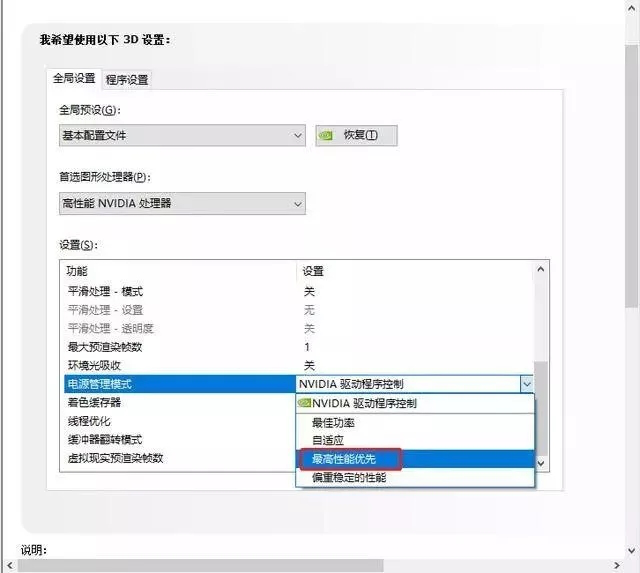
NVIDIA显卡高性能模式的设置就搞定啦,接下来就去游戏中大杀四方吧!
A卡高性能模式设置
★如果你的电脑采用的是AMD显卡,还是在桌面空白处鼠标右键点击,弹出菜单之后,我们点击“RADEON设置”。
如下图所示。
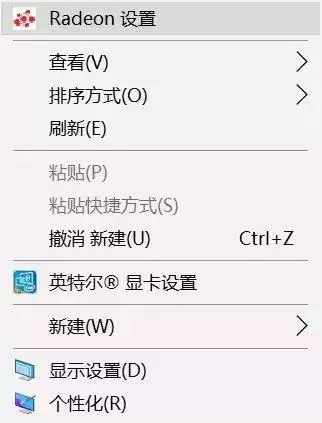
★打开AMD控制面板之后,我们依次点击「游戏」- 「全局设置」-更改「纹理过滤质量为性能」-更改「等待垂直刷新为始终关闭」。
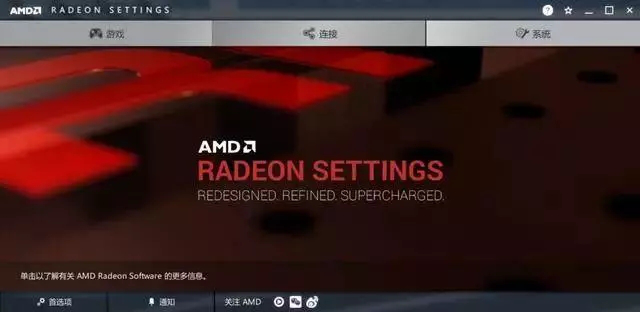
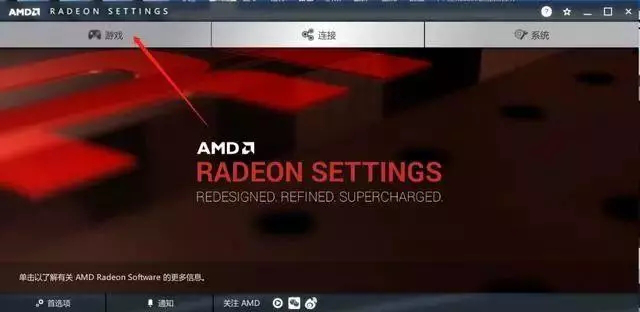
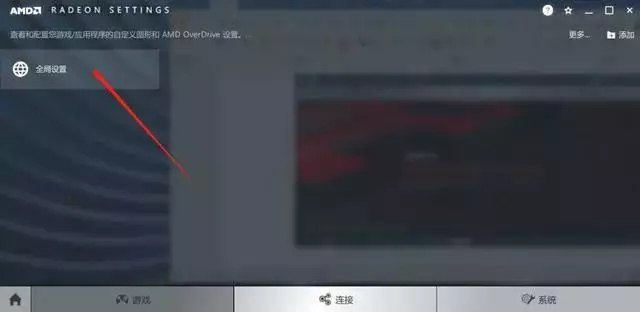
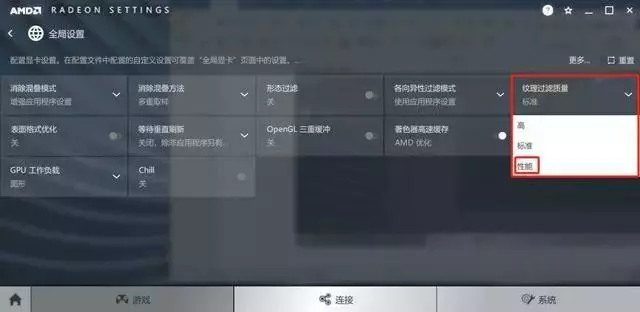
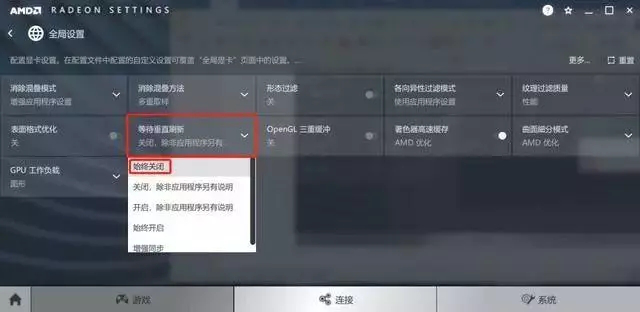
★再回到AMD控制面板首页界面,点击系统选项,再点击运行中的应用程序,并切换到已安装的配置好的应用程序。
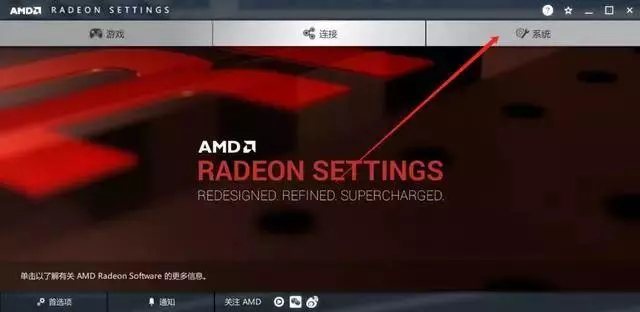
★最后,我们点击游戏名称之后的小箭头,并选择“高性能”即可。
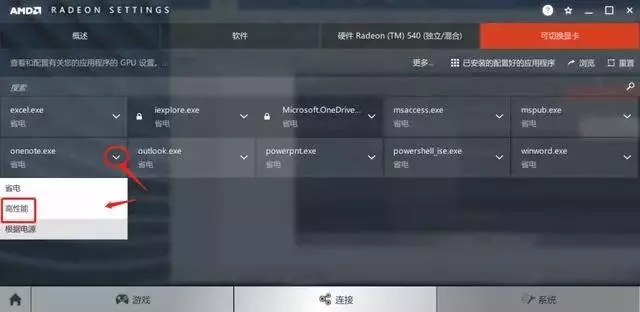
AMD显卡设置最高性能完毕!
是不是简单易操作?还不赶快收藏实用的教学贴?以后再遇到游戏运行问题的时候,可别急着敲鼠标砸键盘,毕竟它们真的是无辜的。
不过显卡在开启高性能之后,虽然性能有所提升,但是如果没有一台高性能的电竞显示器,再强悍的显卡也只能做无用功。






 粤公网安备 44130202001059号
粤公网安备 44130202001059号