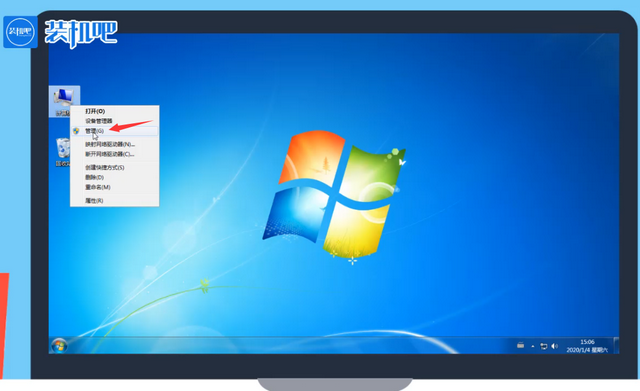
在大多数情况下,我们使用的u盘都是只有一个分区的,当然我们也可以对u盘进行分区操作来满足我们的使用需求,下面就来看看u盘分区的具体操作过程吧。
u盘分区怎么做
1、首先将up按插入电脑,右键计算机点击管理。
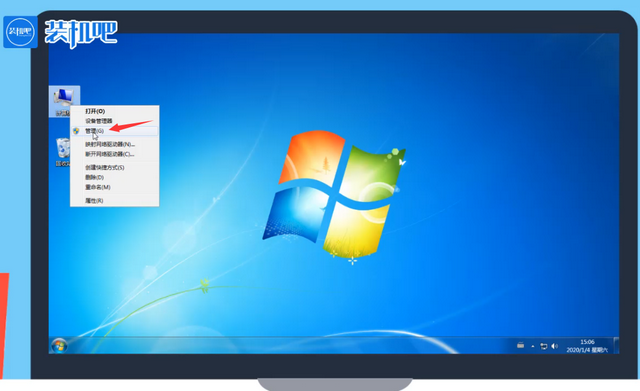
2、在管理窗口内点击磁盘管理,确认u盘的序号是磁盘几。
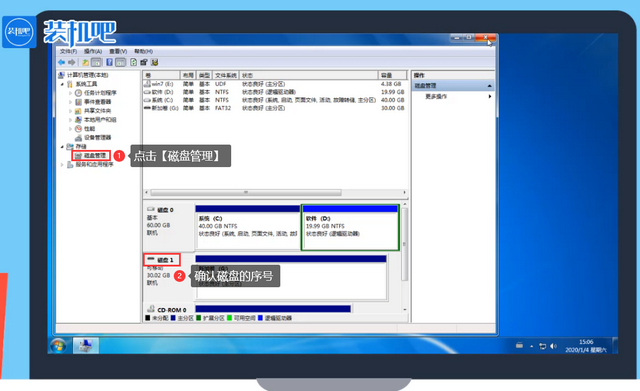
3、然后使用win键+R快捷键打开运行窗口,输入cmd回车打开命令提示。
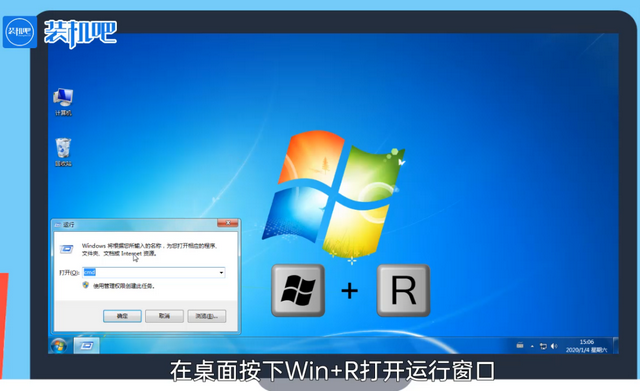
4、在命令提示符内输入diskpart,回车
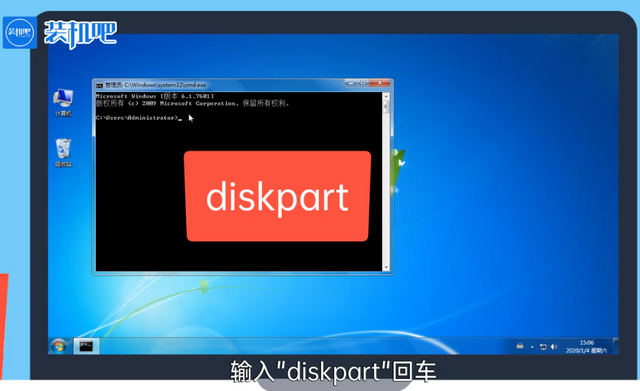
5、接着输入select disk 1,回车。
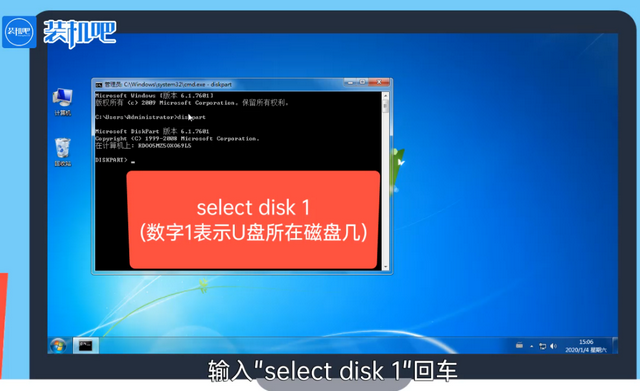
6、最后输入clean,回车,格式化u盘。
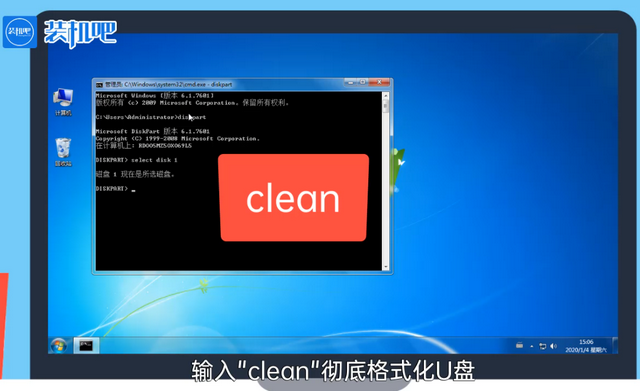
7、格式化u盘后关闭命令提示符窗口。
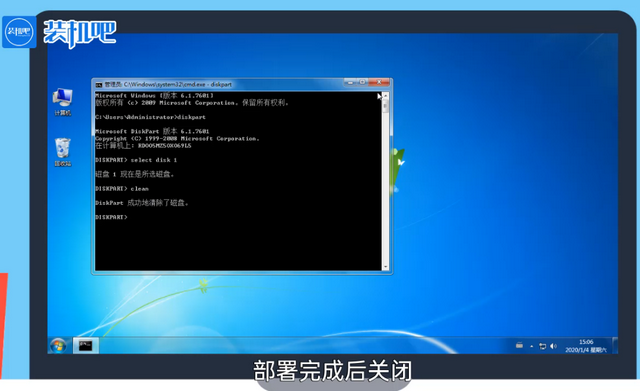
8、回到刚才的管理窗口,右键格式化后的u盘,点击新建简单卷。
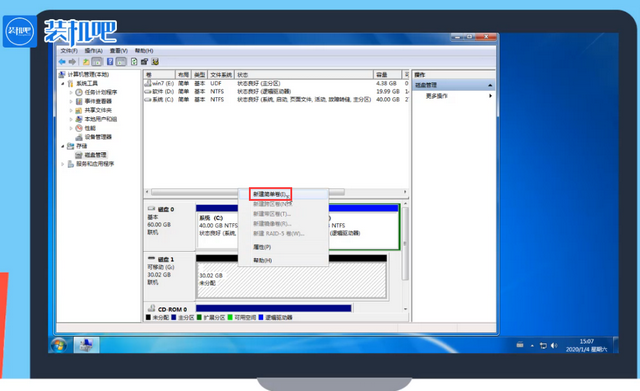
9、按照向导的提示,依次完成对u盘分区的大小划分,盘符命名已经分区格式的设置。
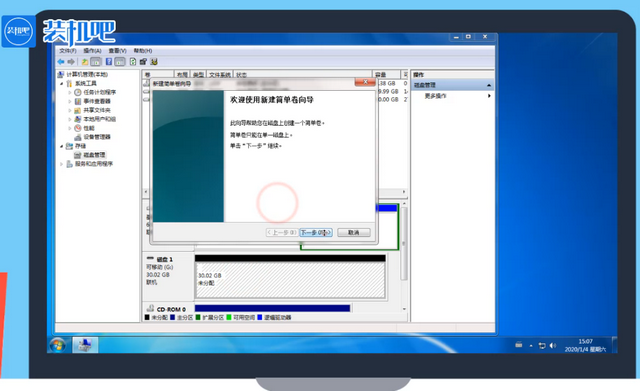
10、完成后u盘的新分区就做好了。
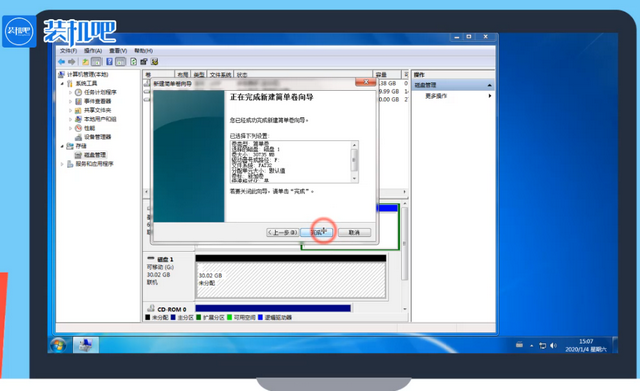
以上就u盘分区的详细操作,相信大家都学会了吧。






 粤公网安备 44130202001059号
粤公网安备 44130202001059号