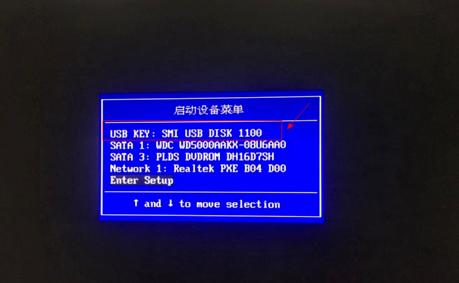
电脑有不同类型品牌的,还有不同的BIOS界面操作,一般使用bios最多的情况就是设置U盘启动顺序,具体的要看电脑启动时显示的信息,来设置第一U盘启动项重装系统。那么如何设置u盘启动呢?下面小编来讲讲。
1,制作好的PE系统,开机或重启电脑,快速按F12,按DELE等等启动键,会弹出下面的界面,选USB开头的。
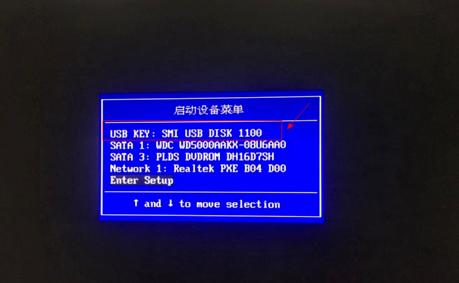
2,没有USB的出现,选Entere的回车进入。
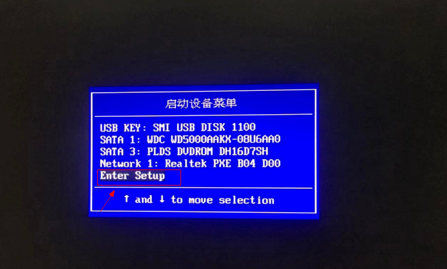
3,会出现界面,选标注的英文字。
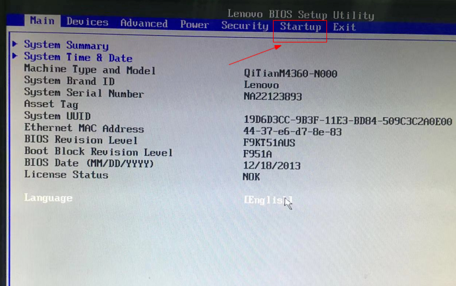
4,跳转的页面选第一个回车进入。
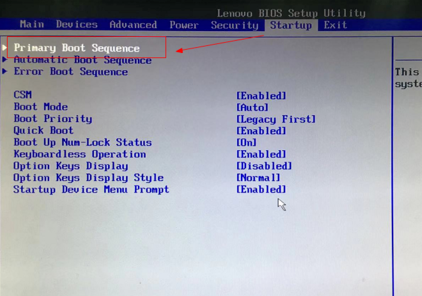
5,再按方向键或者加减号上下移动,把U盘启动移动到第一位。再按F10保存退出即可。
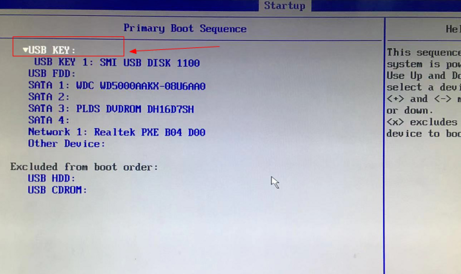
以上是电脑如何设置U盘启动的操作,有需要的可以收藏下来。






 粤公网安备 44130202001059号
粤公网安备 44130202001059号