
华硕主板u盘启动装系统对于新手来说还是有一定的困难,华硕的主板有不同的品牌和型号,进入bios的每个界面也会有不同之处和相同之处的,那么今天小编教大家常见的方法来设u盘启动的操作,以便可以较好的执行u盘启动装系统操作。
工具/原料:
系统版本:windows7
品牌型号:华硕主板电脑
方法/步骤:
一、进入bios界面
(1)重启电脑,进入华硕开机画面时,并不停按“DEL”键。
(2)此时进入到华硕主板uefi bios界面,然后点击右上角将文字显示类型设置为“简体中文”模式,如图所示:

(3)然后按F8键,在弹出的启动菜单界面,使用上下方向键选择相应的u盘,按回车执行。如图所示:
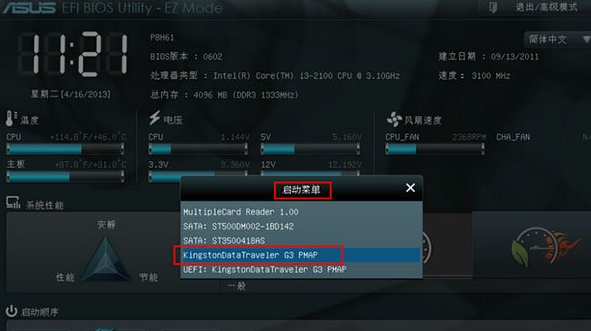
二、更改设置
(1)重启电脑,快速按DEL键进入,选右上角“退出/高级模式”按钮,在弹出的窗口中用上下方向键选择“高级模式”项,按回车键执行。

(2)左右键移动到启动界面。
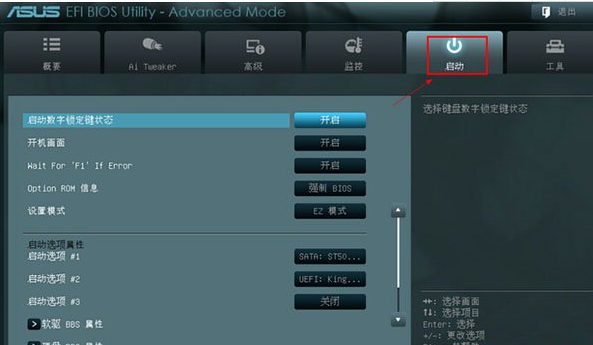
(3)再用键盘上下方向键选“启动选项#1”,注意它是硬盘为第一启动项,按回车键确认执行。
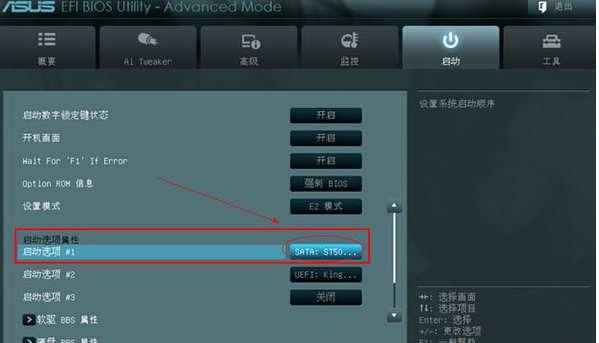
(4)此时弹出一个启动选项窗口,用上下方向键选择UEFI开头的,再把它用加减号移动到第一位。
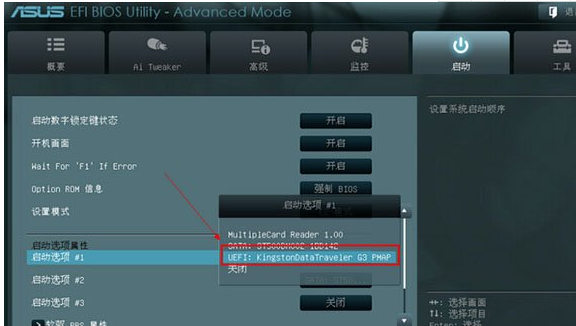
(5)再按F10键,并选是,按回车键保存退出。
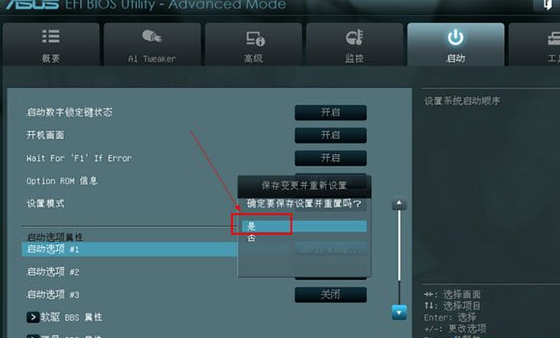
总结:
以上是华硕主板怎么设置U盘启动简单的操作步骤,想要了解更多的详情可以去装机吧官网查看并留言哦!






 粤公网安备 44130202001059号
粤公网安备 44130202001059号