如何添加打印机
装机吧 2020年06月13日 14:00:18

刚买来打印机,自己不知道怎么使用。小编最喜欢给小伙伴们解答疑惑了,这里给大家分享下怎么在电脑上添加打印机。希望小编下文分享的内容能帮助到你们,详细教程跟着小编一起来吧。
1、将打印机连接好电源和各种物理连接。

2、打开电脑设置界面,点击设置。
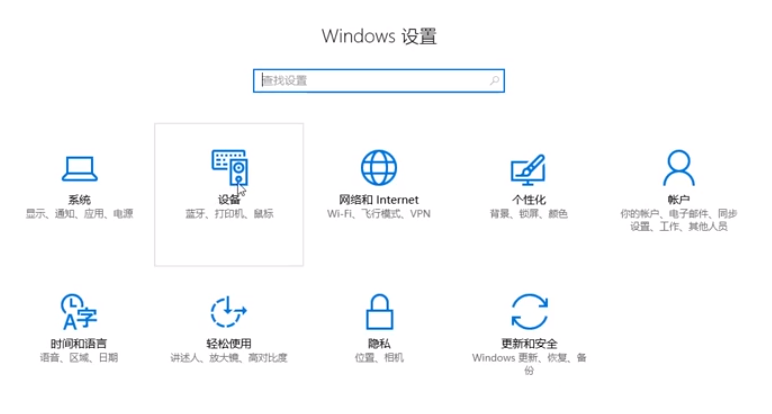
3、点击上方搜索打印机,连接后会自动安装打印机驱动。
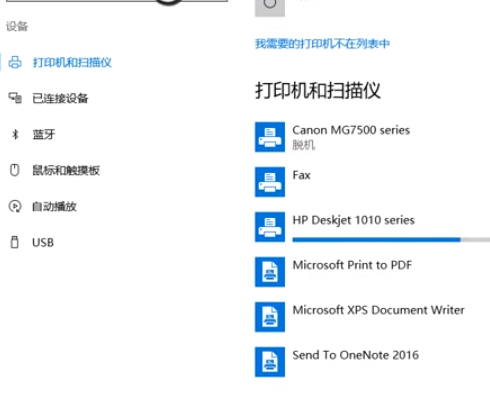
以上就是win10添加打印机的方法,各个win系统添加打印机的方法步骤都不一样。这里小编也win10系统为例子。
喜欢22






 粤公网安备 44130202001059号
粤公网安备 44130202001059号