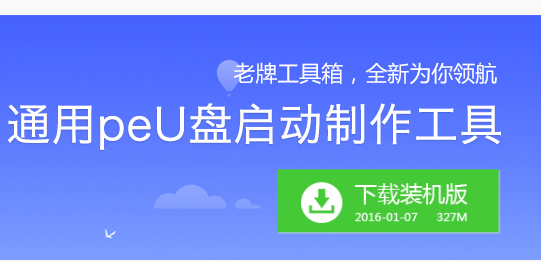
下面教你给电脑硬盘进行分区的方法:
首先,将u盘变成通用peu磁盘启动盘。
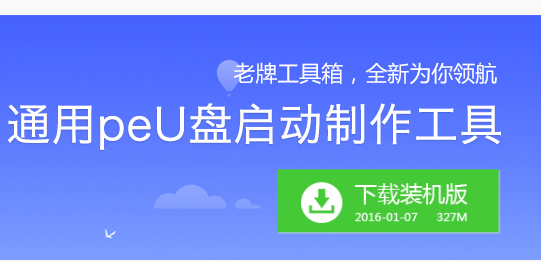
将通用peu磁盘启动磁盘插入主机的USB后接口,然后重新启动计算机。屏幕上显示启动屏幕后,连续按快捷键进入主菜单页面,从列表中选择“ [01]运行通用pe Win8PEx86 Lite”,然后按Enter确认
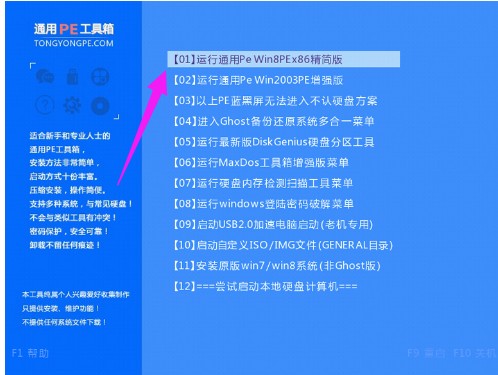
双击win8pe桌面上的分区工具DiskGenius,然后选择整个硬盘驱动器,然后在右键菜单中单击“快速分区”。
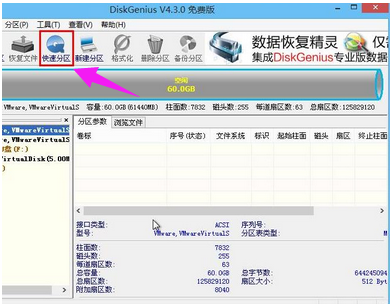
然后在设置页面中,输入分区数,分区容量,表类型等参数,单击“确定”按钮
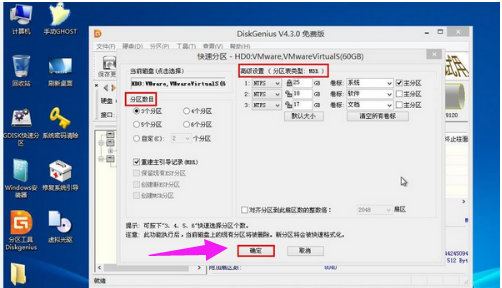
可以快速对硬盘进行分区,在磁盘列表中可以看到相应的结果

此时,通用peu磁盘启动分区工具DiskGenius的一键式硬盘快速分区已完成。如果硬盘分区数不够,可以使用上述方法简单方便地进行分区。
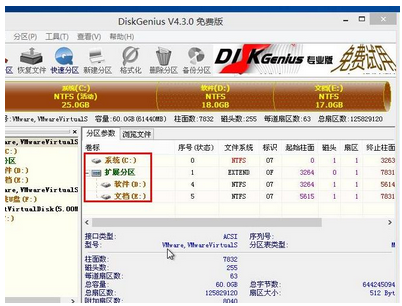
以上是电脑硬盘分区的步骤和演示方法。






 粤公网安备 44130202001059号
粤公网安备 44130202001059号