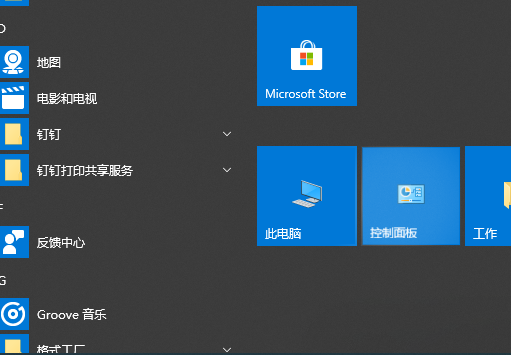
怎么安装打印机
1、我们先将打印机数据线连接电脑,打开打印机,完成后就打开控制面板,找不到可以通过小娜搜索框搜索。
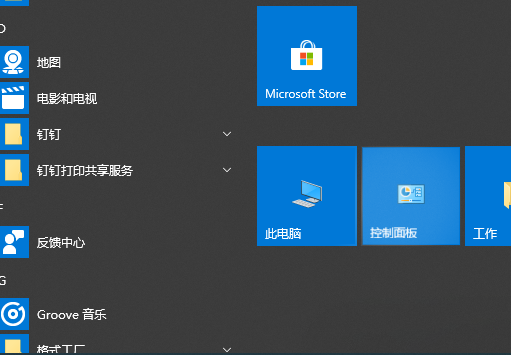
2、打开后右上角的查看该为类别,之后就可以看到打印机字样了,点击它。
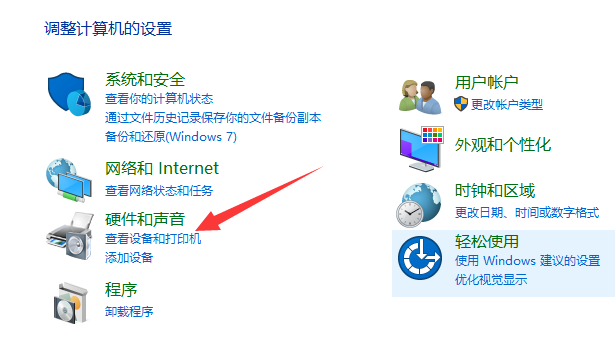
3、点击左上角的添加打印机。
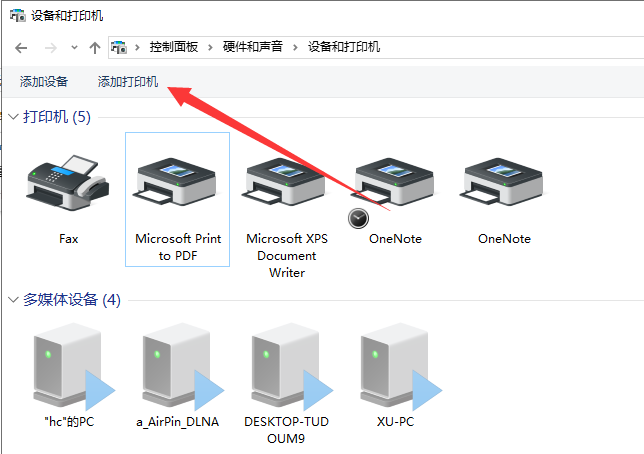
4、搜索到设备就可以直接点击添加了,搜索不到就可能麻烦一些,点击打印机未列出字样。
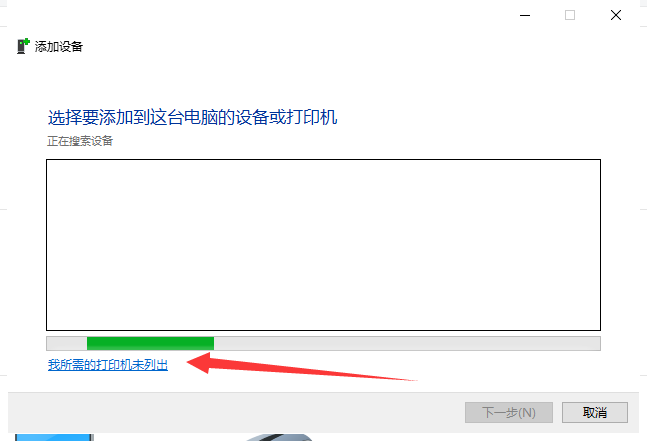
5、选择新窗口的最后一个选项,点击下一步。
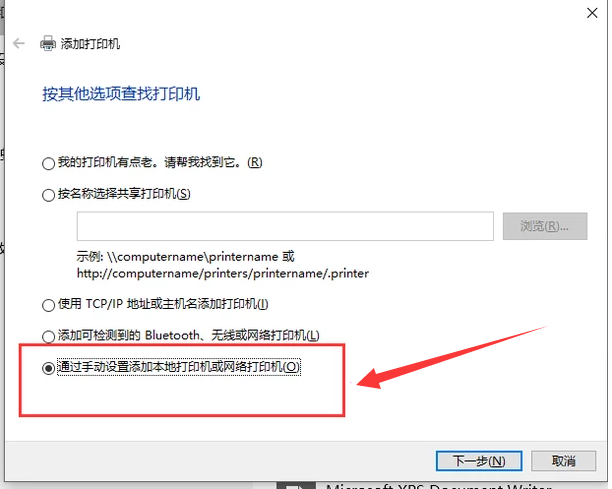
6、选择打印机端口,不懂的可以在说明书上找到你需要选择的端口,点击下一步。。
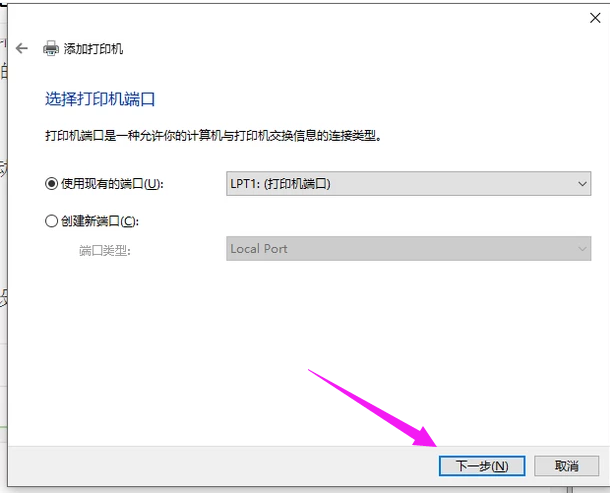
7、安装打印机驱动程序,没有附带光盘可以使用Windows更新。
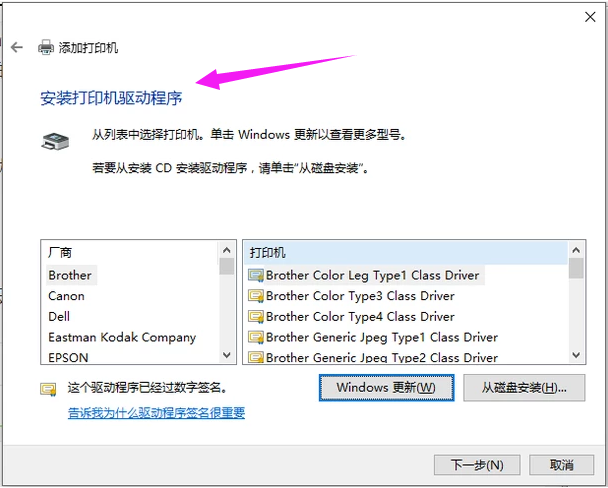
8、现在就可以添加打印机了,输入名称,下一步。
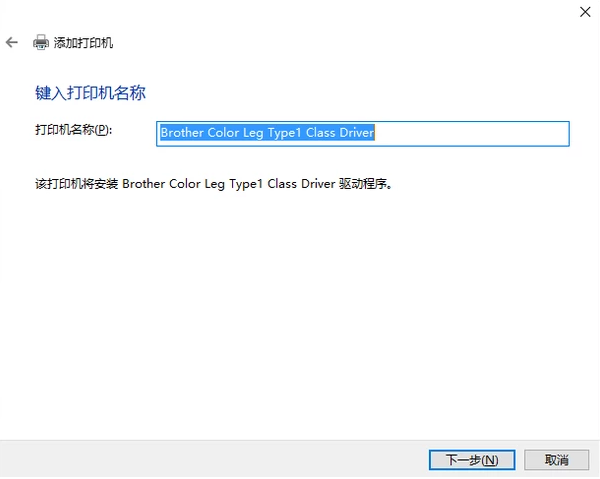
9、共享打印机你说了算,根据需要选择一下,点击下一步。
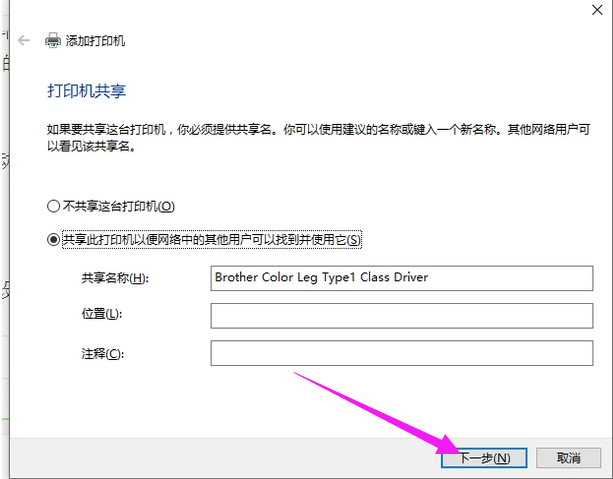
10、出现添加成功的提示就可以正常使用打印机啦。点击完成即可。
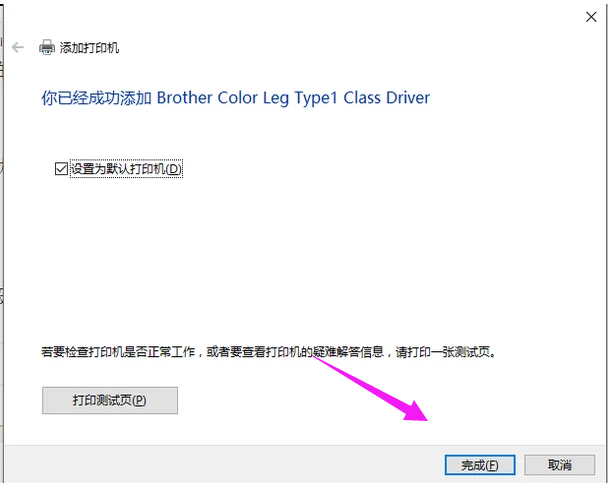
以上就是电脑安装打印机的方法了,希望能帮助到你






 粤公网安备 44130202001059号
粤公网安备 44130202001059号